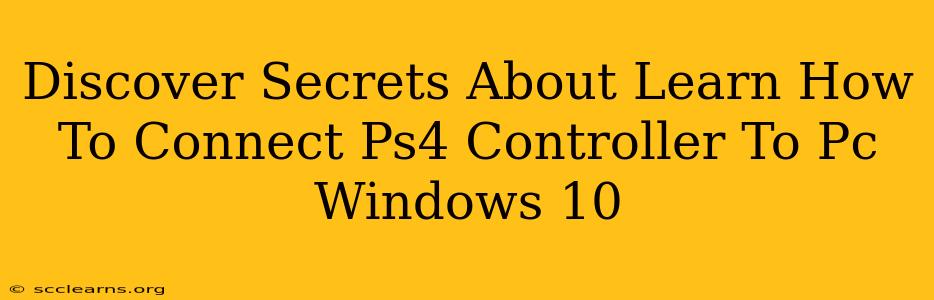Want to elevate your PC gaming experience? Connecting your PlayStation 4 controller to your Windows 10 PC opens up a world of possibilities, from enjoying your favorite Steam games to mastering emulators. But navigating the connection process can feel tricky. This guide unveils the secrets to seamlessly pairing your PS4 controller with your Windows 10 machine, ensuring a smooth and enjoyable gaming experience.
Understanding Your Connection Options: Wired vs. Wireless
Before diving into the specifics, it's crucial to understand your connection options:
Wired Connection (the Reliable Route):
- Simplicity: This method offers the most straightforward connection. Simply plug your controller into your PC using a USB cable. Windows 10 usually recognizes it automatically.
- Latency: Wired connections boast incredibly low latency, ensuring minimal input lag for a responsive gaming experience. This is ideal for competitive games.
- Downsides: Limited mobility. You're tethered to your PC by the cable.
Wireless Connection (Freedom and Flexibility):
- Convenience: Unleash the freedom of wireless gaming. No more tangled cables restricting your movement.
- Bluetooth: Your PS4 controller connects wirelessly via Bluetooth. This is generally the preferred method for its ease of setup.
- DS4Windows (the Secret Weapon): For optimal wireless functionality, particularly with older controllers, we highly recommend the DS4Windows program. This utility enhances compatibility and provides crucial features.
- Latency Considerations: While wireless offers freedom, it may introduce a slight increase in latency compared to wired connections. This difference is often negligible, but it's worth considering for highly competitive gaming.
Connecting Your PS4 Controller to Your Windows 10 PC: A Step-by-Step Guide
Method 1: Wired Connection
- Locate your USB Cable: Use the cable that came with your PS4 controller.
- Connect the Cable: Plug one end into your PS4 controller and the other into a USB port on your Windows 10 PC.
- Automatic Detection: Windows 10 should automatically detect and install the necessary drivers. You'll likely see a notification confirming successful installation.
- Game On! Launch your favorite games and enjoy the improved control.
Method 2: Wireless Connection (Bluetooth)
- Ensure Bluetooth is Enabled: Navigate to your Windows 10 settings and ensure Bluetooth is turned on.
- Put Your Controller in Pairing Mode: Hold down both the PS Button and the Share Button simultaneously until the light bar on your controller begins to blink rapidly.
- Add Bluetooth Device: In your Windows 10 settings, select "Add Bluetooth or other device," then choose "Bluetooth."
- Select Your Controller: Windows should detect your PS4 controller. Select it from the list of available devices to pair.
- Driver Installation (If Necessary): Windows may automatically install the required drivers. If not, you can usually download them from the official PlayStation website.
- DS4Windows Enhancement (Recommended): Download and install DS4Windows for improved functionality, custom button mapping, and enhanced compatibility. This is particularly helpful for games that may not natively support PS4 controllers.
Troubleshooting Common Issues
- Controller Not Detected: Double-check your Bluetooth settings, ensure the controller is in pairing mode, and try different USB ports (for wired connections).
- Input Lag: Wired connections generally eliminate input lag. If experiencing lag with a wireless connection, ensure you're close to your PC and have minimal Bluetooth interference.
- Button Mapping Issues: DS4Windows can help resolve most button mapping problems. Configure your controls within the program to match your preferred settings.
Conclusion: Game On with Your PS4 Controller
Connecting your PS4 controller to your Windows 10 PC is easier than you might think. By following these simple steps and utilizing helpful utilities like DS4Windows, you can dramatically enhance your PC gaming experience. Whether you choose a wired or wireless connection, the improved control and comfort are well worth the effort. Now get out there and conquer your favorite games!