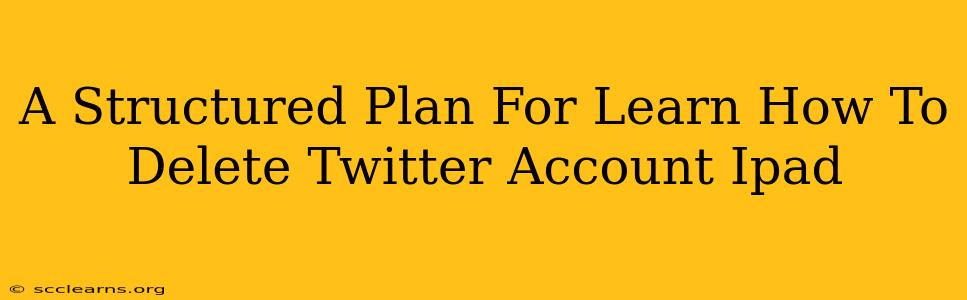Deleting your Twitter account from your iPad might seem daunting, but it's a straightforward process if you follow these steps. This guide provides a structured plan, ensuring a smooth and complete account removal. Let's get started!
Understanding the Process: Deleting vs. Deactivating
Before diving in, it's crucial to understand the difference between deactivating and deleting your Twitter account:
- Deactivating: This temporarily hides your profile and tweets. You can reactivate your account anytime by logging back in. Think of it as pressing the "pause" button.
- Deleting: This permanently removes your account, tweets, followers, and all associated data from Twitter. This action is irreversible.
This guide focuses on permanently deleting your Twitter account from your iPad.
Step-by-Step Guide to Deleting Your Twitter Account on iPad
Here's a structured plan to ensure a successful account deletion:
Step 1: Access Twitter on your iPad
Open the Twitter app on your iPad. Ensure you're logged into the account you wish to delete.
Step 2: Navigate to Settings and Privacy
Tap your profile picture in the top left corner. This will open a menu. Scroll down and tap "Settings and privacy."
Step 3: Locate Account Settings
Within the "Settings and privacy" menu, locate and tap on "Account."
Step 4: Find the Deactivate/Delete Option
Scroll down this menu until you find the option to "Deactivate your account." Note that the exact wording might vary slightly depending on the app version. Clicking on this will lead you to the process to actually delete the account (not just deactivate).
Step 5: Confirm Your Decision
Twitter will ask you to confirm your decision. They will likely present reasons to reconsider. Carefully review this information. Once you're certain you want to proceed, you'll be prompted to enter your password for security verification.
Step 6: Follow the On-Screen Instructions
Twitter will guide you through the final steps, which may include selecting a reason for leaving and confirming your password again. Follow the instructions precisely.
Step 7: Account Deletion Confirmation
After completing all the steps, you'll receive a confirmation message indicating your account has been successfully deleted. This process can take a few days to complete fully; Twitter may retain some data for a short period for legal and operational reasons.
Troubleshooting Common Issues
- Can't find the "Deactivate/Delete" option: Ensure you have the latest version of the Twitter app installed. Update the app from the App Store if necessary.
- Password problems: Double-check your password for typos or ensure you're using the correct password for the account you want to delete.
- Unexpected errors: If you encounter any unexpected errors, try restarting your iPad and attempting the process again.
Alternative Methods (If Needed)
While the in-app method is preferred, if you are having extreme difficulty, you can also try accessing Twitter through a web browser on your iPad to delete your account. The process is very similar.
Preventing Accidental Deletion
Always double-check that you’re on the correct account before beginning the deletion process. Remember that deleting your Twitter account is permanent and cannot be undone. Consider downloading your Twitter archive before proceeding with the deletion.
By following this structured plan, you can confidently and efficiently delete your Twitter account from your iPad. Remember, this is a permanent action, so proceed with caution and ensure it's the right decision for you.