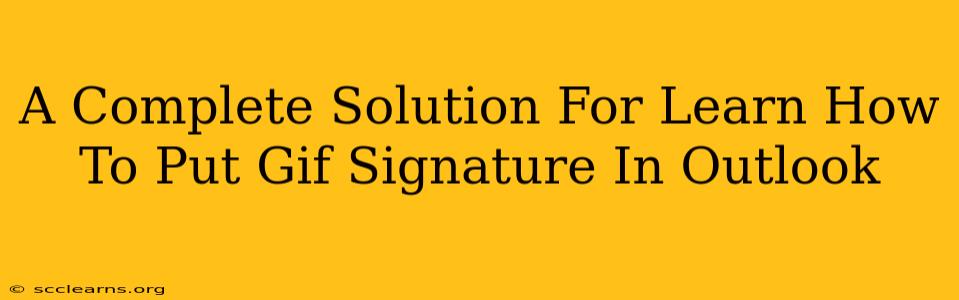Adding a GIF signature to your Outlook emails can be a fun and engaging way to personalize your communications and make a memorable impression. This guide provides a comprehensive, step-by-step solution, covering everything you need to know to successfully add that animated flair to your Outlook signature.
Why Use a GIF Signature in Outlook?
Before diving into the how-to, let's explore why you might want a GIF signature in the first place. A well-chosen GIF can significantly enhance your email marketing and personal correspondence:
- Increased Brand Recall: A memorable GIF associated with your brand can improve recognition and recall among recipients.
- Improved Engagement: Animated signatures are more likely to capture attention than static ones, boosting engagement rates.
- Enhanced Personality: GIFs allow you to inject personality and humor into your emails, making them more personable and approachable.
- Stand Out From the Crowd: In a world of generic email signatures, a GIF can help your messages stand out and be remembered.
Step-by-Step Guide: Adding a GIF Signature to Outlook
Here's how to add a GIF signature to your Outlook email, broken down into manageable steps:
Step 1: Create or Obtain Your GIF
First, you need a GIF. You can:
- Create your own: Use animation software like Photoshop, GIMP, or online GIF makers.
- Download a pre-made GIF: Numerous websites offer free or paid GIF images. Ensure you have the right to use the GIF commercially if you plan to use it for business purposes. Always respect copyright laws.
Step 2: Size Your GIF for Optimal Display
For best results, keep your GIF relatively small. A large GIF might slow down email loading times and look unprofessional. Aim for a width of around 500 pixels or less. You can use image editing software to resize your GIF.
Step 3: Save Your GIF in an Accessible Location
Save your GIF to a location you can easily find, such as your desktop or a dedicated folder. Remember the file path; you'll need it in the next step.
Step 4: Access Outlook Signature Settings
The exact steps to access signature settings depend on your Outlook version (e.g., Outlook 2016, Outlook 365, Outlook on the web). Generally, you'll find it under:
-
File > Options > Mail > Signatures (common in many Outlook versions)
Look for a similar menu path within your Outlook version.
Step 5: Create or Edit Your Signature
If you don't have an existing signature, create a new one. If you already have one, you'll edit the existing signature.
Step 6: Insert Your GIF into Your Signature
This step involves inserting the GIF image into the signature text box. Most Outlook versions allow you to insert images via:
- Insert Picture: A button or menu option within the signature editor should let you browse to your saved GIF and insert it.
Step 7: Save Your Signature
After adding the GIF, remember to save your changes. The exact button placement will depend on your Outlook version.
Step 8: Test Your New Signature
Send a test email to yourself to ensure your GIF signature displays correctly.
Troubleshooting Common Issues
- GIF Not Displaying: Check the file path and make sure the GIF file is accessible. Ensure your email client is configured to display images.
- GIF Too Large: Resize your GIF to a smaller size.
- GIF Appears Corrupted: Try using a different GIF file or ensure the original GIF file isn't corrupted.
Optimize Your GIF for Email Deliverability
Remember that large GIF files can impact email deliverability. Optimize your GIF for size before uploading it to ensure smooth delivery and a positive user experience.
By following these steps, you can add a touch of personality and dynamism to your Outlook emails. Remember to always choose GIFs that are appropriate for your audience and brand.