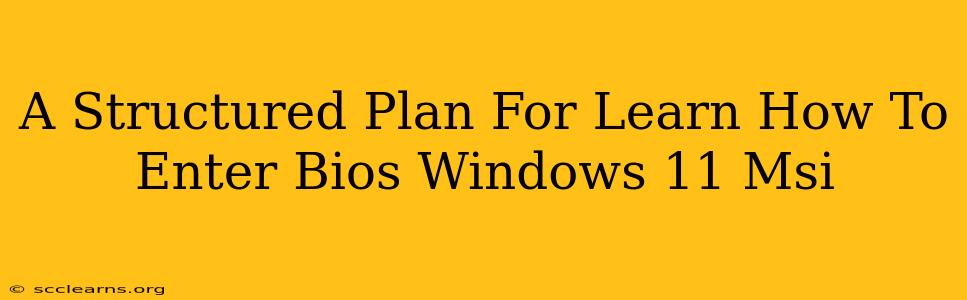Accessing your BIOS (Basic Input/Output System) is crucial for various tasks, from troubleshooting boot issues to tweaking system settings on your MSI Windows 11 laptop. This structured plan provides a step-by-step guide to successfully enter the BIOS, regardless of your technical expertise. We’ll cover different methods and troubleshoot common problems.
Understanding the BIOS
Before we dive into the methods, let's quickly understand what the BIOS is. The BIOS is firmware embedded onto your motherboard. It's the first software your computer runs when you turn it on. It initializes hardware components and loads the operating system. Accessing the BIOS allows you to change settings like boot order, date and time, and manage hardware options.
Method 1: The Traditional Key Press
This is the most common method. You need to repeatedly press a specific key during the startup process. The key varies depending on the manufacturer (in this case, MSI) and sometimes even the specific model. For MSI laptops, the most frequently used keys are Delete, F2, and F12.
Steps:
- Power off your MSI Windows 11 laptop completely. Don't just shut down; ensure it's fully powered off.
- Power on your laptop.
- Immediately begin pressing the key repeatedly. Don't stop pressing until you see the BIOS screen. You might need to press it very quickly and consistently. If one key doesn't work, try the others mentioned above (Delete, F2, F12).
- Look for the BIOS screen. This screen will usually display information about your system's hardware.
Method 2: Using the Startup Settings Menu (Windows 11)
Windows 11 provides a built-in way to access the firmware settings (BIOS). This is useful if the traditional key press method doesn't work.
Steps:
- Open the Settings app. You can find this in the Start Menu.
- Go to "System" > "Recovery".
- Under "Advanced startup," click "Restart now."
- Choose "Troubleshoot" > "Advanced options" > "UEFI Firmware Settings."
- Click "Restart." Your system will now reboot into the BIOS.
Troubleshooting Common Issues
- Incorrect Key: If you can't access the BIOS, try different keys (Delete, F2, F12). Consult your MSI laptop's manual for the specific key combination.
- Timing: Pressing the key repeatedly and quickly is crucial. Don't wait too long after powering on.
- Fast Boot: Some MSI laptops have a "Fast Boot" setting enabled in the BIOS or Windows power options. This can sometimes interfere with accessing the BIOS. Try disabling Fast Boot in both the BIOS and Windows settings.
- MSI Support: Check MSI's official website for your specific laptop model for detailed instructions on BIOS access. They often have support documents or FAQs.
Navigating the MSI BIOS
Once you're in the BIOS, you'll see various settings. Use the arrow keys to navigate, and the Enter key to select options. Remember to save your changes before exiting, usually by pressing F10 and confirming.
Why Learn to Access BIOS?
Knowing how to access the BIOS on your MSI Windows 11 laptop is a valuable skill. It allows you to:
- Change Boot Order: Prioritize booting from a USB drive for installation or troubleshooting.
- Overclock CPU (Advanced Users): (Proceed with caution; improper overclocking can damage your hardware.)
- Manage Hardware Settings: Configure specific hardware components.
- Troubleshoot Boot Issues: Resolve problems preventing your laptop from booting correctly.
- Set System Time & Date: Adjust the system clock.
By following this structured plan and troubleshooting tips, you'll be able to confidently access the BIOS on your MSI Windows 11 laptop. Remember, always exercise caution when making changes in the BIOS, and refer to your laptop’s manual or MSI’s support website for specific instructions.