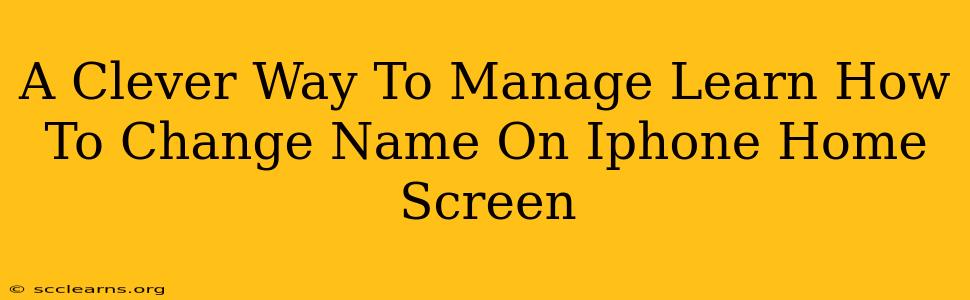Changing the name of an app on your iPhone's home screen is surprisingly simple, and it can significantly improve your device's organization and personalization. This guide offers a clever way to manage your apps and make your iPhone even more user-friendly.
Why Change App Names on Your iPhone Home Screen?
Before diving into the how, let's explore the why. Why bother changing app names? Several reasons make this a worthwhile endeavor:
-
Improved Organization: Instead of relying solely on app icons, renaming allows for clearer categorization. Imagine grouping similar apps like "Work Emails" (for Outlook, Gmail, etc.), "Social Media," or "Banking Apps." This instantly improves visual organization and reduces the time spent searching.
-
Personalization: Make your iPhone truly yours! Rename apps to reflect your personal style or preferences. Instead of "Instagram," use "Insta Pics," or instead of "Amazon," use "Online Shopping." This small touch adds a layer of personalization.
-
Enhanced Accessibility: For users with visual impairments or cognitive differences, clear and concise app names can greatly enhance accessibility and usability.
-
Space Saving: With a well-named system, you may need fewer folders, freeing up valuable home screen space.
Step-by-Step Guide: Changing App Names on Your iPhone Home Screen
The process is remarkably straightforward:
-
Locate the App: Find the app on your iPhone's home screen whose name you want to change.
-
Initiate Jiggle Mode: Press and hold on the app icon until the apps start to jiggle. You'll see a small "x" in the upper left corner of each app icon.
-
Rename the App: Tap the app's name (not the "x"). A text field will appear, allowing you to type in the new name.
-
Enter Your New Name: Carefully type the desired name for your app. Be creative and descriptive!
-
Save the Changes: Press the "Done" key on your keyboard to save the new name. The jiggling will stop, and your app will now display its new name.
Clever Ways to Rename Your Apps: Examples and Inspiration
Here are some inventive ways to rename apps to enhance your iPhone's organization and visual appeal:
-
Category-Based Renaming: Group similar apps by category. Examples: "Morning Routine," "Work Projects," "Travel Planning," "Fitness Tracking."
-
Color-Coded Names: Use emojis or color-coded names (e.g., adding a 🔴 for red-related apps).
-
Short & Sweet: Aim for brevity. Long names can clutter your screen.
-
Descriptive Names: Choose names that accurately reflect the app's function.
Beyond Renaming: Tips for iPhone Home Screen Organization
While renaming is a powerful tool, consider these additional tips for optimal iPhone home screen management:
-
Utilize Folders: Group related apps into folders for even better organization. Rename folders for clarity.
-
Customize Your Widgets: Use widgets to quickly access frequently used information.
-
Regular Spring Cleaning: Periodically review your apps and remove any you no longer use.
Conclusion: A Tidy Home Screen, A Tidy Mind
By mastering the simple art of renaming apps on your iPhone home screen, you unlock a level of personalization and organizational control. Embrace this clever approach, and experience a more intuitive and visually appealing mobile experience. Remember to experiment and find the naming convention that best suits your personal workflow. A tidy home screen can lead to a more organized and productive you!