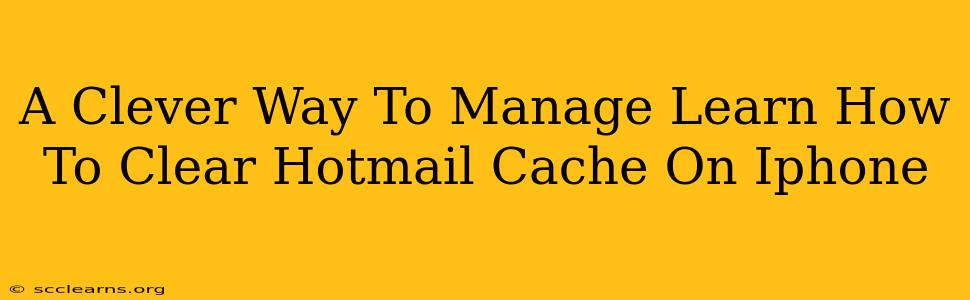Are you experiencing slow loading times or glitches with your Hotmail app on your iPhone? A cluttered cache can be the culprit. Clearing your Hotmail cache is a simple yet surprisingly effective way to boost performance and resolve many common issues. This guide provides a clear, step-by-step process to help you manage your Hotmail cache and keep your email running smoothly.
Why Clear Your Hotmail Cache?
Before diving into the how-to, let's understand why clearing your Hotmail cache is beneficial:
- Improved Performance: A bloated cache slows down app loading times and overall responsiveness. Clearing it frees up space and allows the app to run more efficiently.
- Fixes Glitches: Many minor glitches and errors stem from corrupted cache data. Clearing the cache can often resolve these issues without resorting to more drastic measures.
- Reduces Storage Usage: The Hotmail app stores temporary files and data in the cache. Clearing it reclaims valuable storage space on your iPhone.
- Enhanced Security: While not a primary security measure, a clean cache reduces the risk of potential vulnerabilities associated with outdated or corrupted data.
How to Clear Hotmail Cache on iPhone: A Step-by-Step Guide
Unfortunately, there isn't a direct "Clear Cache" button within the Hotmail app itself. However, you can achieve the same result by deleting the app and reinstalling it. This completely removes all cached data and ensures a fresh start.
Here's how:
-
Locate the Hotmail App: Find the Hotmail app icon on your iPhone's home screen.
-
Long-Press the Icon: Press and hold the Hotmail app icon until it starts to wiggle.
-
Tap the "X": A small "X" will appear in the top-left corner of the app icon. Tap the "X" to delete the app.
-
Confirm Deletion: You'll be prompted to confirm that you want to delete the app. Tap "Delete."
-
Reinstall the App: Go to the App Store and search for "Outlook" (Hotmail is now integrated with Outlook). Download and install the app.
-
Sign In: Log in to your Hotmail account using your email address and password.
That's it! You've effectively cleared your Hotmail cache. You should now experience improved performance and a smoother email experience.
Troubleshooting Tips
- Still Experiencing Issues? If problems persist after clearing the cache, try restarting your iPhone. This can resolve minor software glitches.
- App Updates: Ensure your Outlook app is up-to-date. Outdated apps can be prone to bugs and performance issues. Check the App Store for updates.
- Network Connection: A weak or unstable internet connection can also impact app performance. Make sure you have a strong Wi-Fi or cellular data connection.
Conclusion: A Clean Cache, A Happy iPhone
Clearing your Hotmail cache on your iPhone is a simple maintenance task with significant benefits. By following these steps, you can ensure your email app runs efficiently and reliably. Remember, regular maintenance can prevent larger problems down the line, keeping your iPhone running smoothly. This simple trick could save you considerable frustration!