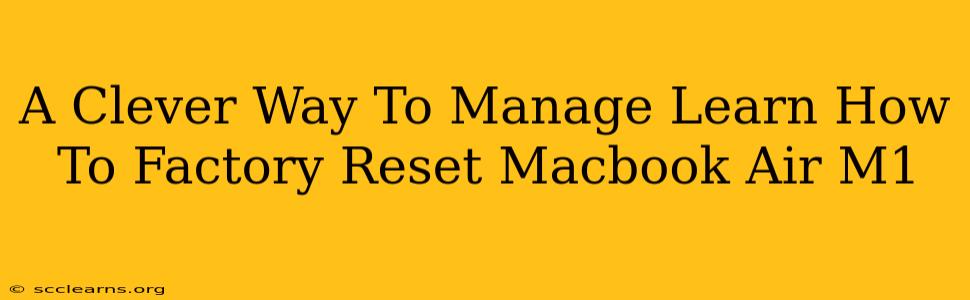So, you're ready for a fresh start with your MacBook Air M1? Perhaps you're selling it, giving it away, or just want to troubleshoot a persistent problem. Whatever the reason, knowing how to factory reset your device is a crucial skill. This guide offers a clever, step-by-step approach to ensure a clean and efficient reset, minimizing hassle and maximizing peace of mind.
Why Factory Reset Your MacBook Air M1?
Before diving into the process, let's understand why you might need to factory reset your sleek M1 machine:
- Selling or Giving Away: A factory reset completely wipes your personal data, ensuring your privacy and protecting your information from falling into the wrong hands.
- Troubleshooting Issues: If your MacBook Air M1 is experiencing persistent software glitches, a factory reset can often resolve underlying problems.
- Preparing for Software Updates: A clean slate can sometimes improve the performance of major macOS updates.
- Returning to Original Settings: If you've heavily customized your system and want to revert to the factory defaults, this is your solution.
Backing Up Your Data: A Crucial First Step
Before you begin the factory reset process, it's absolutely critical to back up all your important data. This includes documents, photos, videos, and any other files you don't want to lose. Failure to do this will result in permanent data loss.
Here are some ways to back up your data:
- Time Machine: Apple's built-in backup solution is the easiest and most recommended method.
- External Hard Drive: Manually copy your files to an external hard drive.
- Cloud Storage: Services like iCloud, Google Drive, or Dropbox offer convenient offsite backups.
How to Factory Reset Your MacBook Air M1: A Step-by-Step Guide
Here's a clear and concise guide on how to perform a factory reset on your MacBook Air M1:
1. Shut Down Your MacBook Air M1: Completely power down your device before proceeding.
2. Access Recovery Mode: Turn on your MacBook Air M1 and immediately press and hold the power button. Continue holding until you see the startup options window appear.
3. Select "Options": Choose the "Options" button in the startup options window. This will take you to macOS Recovery.
4. Erase Your Mac: You'll be prompted to enter your password to unlock the disk utility. Select "Disk Utility" and then select your startup disk (usually named "Macintosh HD" or similar). Click "Erase." Choose APFS as the format and give your drive a name (e.g., "Macintosh HD"). Caution: This action will delete all data on the drive, so double-check everything before proceeding!
5. Reinstall macOS: After erasing the drive, close Disk Utility. Go back to the macOS Utilities window and select "Reinstall macOS." Follow the on-screen instructions.
6. Set Up Your MacBook Air M1: Once the installation is complete, your MacBook Air M1 will restart, and you'll be guided through the initial setup process. This is where you can sign in with your Apple ID and restore your data from a backup.
Troubleshooting Tips
- Stuck in Recovery Mode: If you're having trouble exiting Recovery Mode, try restarting your MacBook Air M1 normally.
- Password Issues: If you've forgotten your password, you may need to use Apple's password recovery tools.
- Data Recovery: If you accidentally erased data without backing up, data recovery software might be able to help, but it's not guaranteed.
Conclusion: A Fresh Start for Your M1
Following these steps will effectively factory reset your MacBook Air M1, leaving it ready for a fresh start or resale. Remember, data backup is crucial before beginning this process. Take your time, and don't hesitate to consult Apple's official support documentation if you encounter any issues. A clean, reset machine is just a few clicks away!