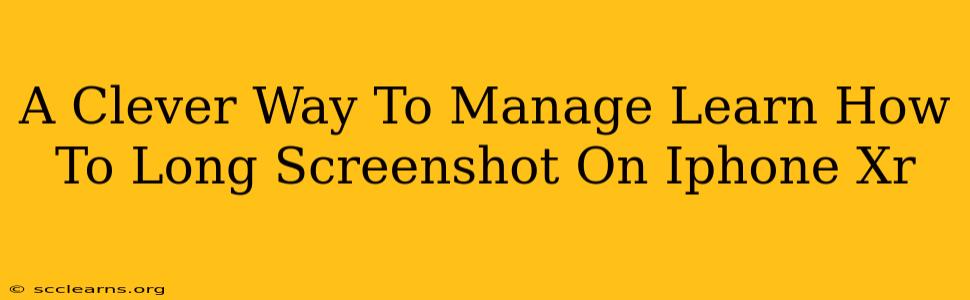Taking a long screenshot on your iPhone XR can be incredibly useful for capturing full webpages, lengthy conversations, or documents. Forget scrolling and snapping multiple images – let's explore a straightforward method to capture those extensive screenshots in one go.
Understanding the Limitations of Standard Screenshots
Before diving into the solution, it's important to understand why a regular screenshot isn't ideal for capturing long content. A standard screenshot on your iPhone XR only captures what's currently visible on your screen. This means that if the content extends beyond a single screen, you'll miss crucial parts.
The Smart Solution: Using Markup
The secret to taking long screenshots on your iPhone XR lies within the built-in Markup feature. This powerful tool allows you to edit screenshots, but more importantly, it lets you extend the screenshot to include content that scrolls off the screen.
Step-by-Step Guide: Capturing That Perfect Long Screenshot
Here's how to take a long screenshot on your iPhone XR using Markup:
-
Take a Regular Screenshot: Begin by taking a standard screenshot of the top portion of the content you want to capture. This is done by simultaneously pressing the side button (power button) and the volume up button.
-
Access Markup: Once the screenshot appears, you'll see a small thumbnail preview in the bottom-left corner. Tap on this thumbnail to open it in the Markup editor.
-
Extend the Screenshot: In the Markup editor, look for a button with three dots or a "full-page" icon (the specific icon may vary slightly depending on your iOS version). Tap on it. Your iPhone XR will now automatically scroll down and capture the rest of the content.
-
Edit and Save (Optional): The Markup editor also lets you add annotations, highlights, or even crop the screenshot. Once you're happy with it, tap the "Done" button in the top-right corner. Your long screenshot is now saved to your Photos app!
Troubleshooting Tips
- Ensure you are connected to Wifi: While not always necessary, a stable internet connection may assist with the smooth capture of very long pages.
- App Compatibility: The "full-page" screenshot feature relies on the application cooperating. Some apps may not fully support this functionality.
- iOS Version: Ensure your iPhone XR is running the latest version of iOS for optimal functionality. Updates frequently include performance and feature enhancements.
Beyond Screenshots: Other Useful iPhone XR Features
This method not only allows for easy capture of long screenshots but highlights the versatility of the iPhone XR's built-in editing tools. Explore the various features available within Markup to further enhance your image editing capabilities. You might be surprised by what else you can achieve!
Conclusion: Mastering the Art of the Long Screenshot
Taking a long screenshot on your iPhone XR doesn't require any third-party apps. By leveraging the built-in Markup feature, you can easily capture all the content you need, from lengthy articles to comprehensive chat logs. Master this simple technique and streamline your workflow today!