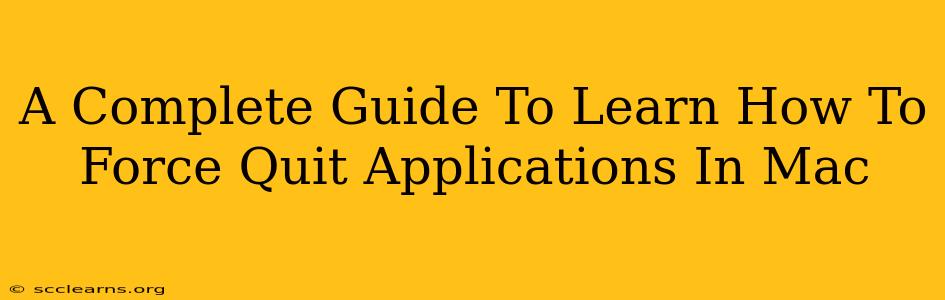So, your Mac application has frozen. It's unresponsive, the spinning wheel of death is staring you down, and you're ready to throw your laptop across the room. Don't worry, we've all been there. Thankfully, forcing an application to quit on your Mac is easier than you think. This comprehensive guide will walk you through various methods, ensuring you can regain control of your system quickly and efficiently.
Understanding Why Applications Freeze
Before diving into the how-to, let's briefly discuss why applications freeze. This understanding can help prevent future frustrations. Common causes include:
- Resource Exhaustion: The application may be trying to access more memory or processing power than available.
- Software Bugs: A glitch in the application's code can cause it to lock up.
- Conflicting Software: Incompatible applications or extensions can interfere with each other.
- Hardware Issues: In rare cases, underlying hardware problems might contribute to application freezes.
Method 1: Using the Keyboard Shortcut (The Fastest Way)
This is the quickest and most efficient way to force quit an application. Simply follow these steps:
- Press and hold: Simultaneously press and hold down the Command (⌘) + Option (⌥) + Esc keys.
- Select the Frozen Application: A window titled "Force Quit Applications" will appear, listing all currently running applications. Select the frozen application from the list.
- Click "Force Quit": Click the "Force Quit" button to terminate the application.
This method is ideal for when you need to quickly resolve the issue without navigating through menus.
Method 2: Using the Apple Menu (The Traditional Method)
This is the classic method and works equally well:
- Access the Apple Menu: Click the Apple icon in the top-left corner of your screen.
- Select "Force Quit..." : Navigate down to "Force Quit..." and click it. The same "Force Quit Applications" window as described above will appear.
- Select and Force Quit: Choose the unresponsive application and click "Force Quit".
Method 3: Using the Activity Monitor (For Advanced Troubleshooting)
Activity Monitor provides more detailed information about running applications, including their memory usage and CPU activity. This can be helpful in diagnosing the cause of the freeze.
- Open Activity Monitor: You can find Activity Monitor by searching for it using Spotlight (Command + Space) or by navigating to Applications > Utilities > Activity Monitor.
- Locate the Frozen Application: Find the unresponsive application in the list.
- Click the "X" button: In the top-left corner of the Activity Monitor window, you will see a small "X" button. Click this button to force quit the selected application.
Preventing Future Freezes
While you now know how to force quit applications, preventing them from freezing in the first place is even better. Here are some proactive steps:
- Keep your macOS updated: Regular updates include crucial bug fixes and performance improvements.
- Install updates for your applications: Ensure your applications are up-to-date.
- Close unnecessary applications: Running too many applications simultaneously can strain your system's resources.
- Monitor memory usage: Use Activity Monitor to identify resource-hungry applications.
- Restart your Mac periodically: A simple restart can clear out temporary files and resolve minor issues.
Conclusion
Freezing applications are an inevitable part of using any computer, but now you're equipped to handle them gracefully. Mastering these force quit techniques empowers you to regain control and maintain productivity. Remember to use the method that suits your situation best – the keyboard shortcut for speed, the Apple Menu for familiarity, or Activity Monitor for deeper troubleshooting. By understanding the causes and employing preventive measures, you can minimize future application freezes and enjoy a smoother Mac experience.