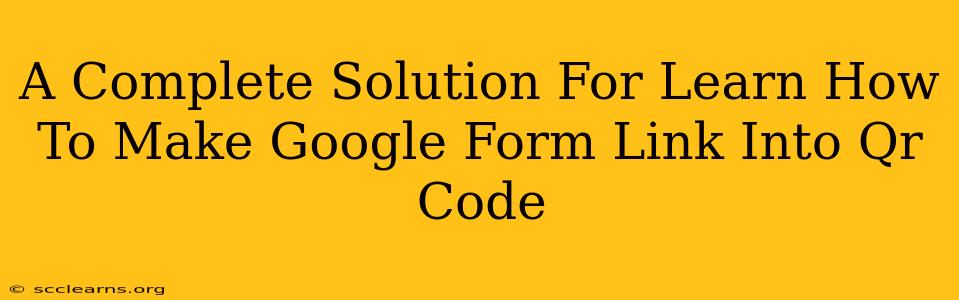Creating a QR code for your Google Form is a fantastic way to streamline data collection. Whether you're collecting survey responses, event registrations, or feedback, a QR code offers a quick and easy access point for anyone with a smartphone. This comprehensive guide will walk you through the entire process, providing you with multiple solutions to suit your needs.
Why Use a QR Code for Your Google Form?
Before diving into the how, let's understand the why. QR codes for Google Forms offer several significant advantages:
- Increased Accessibility: Scanning a QR code is significantly faster and easier than manually typing a long URL. This is especially beneficial for those unfamiliar with technology.
- Improved Engagement: A visually appealing QR code can grab attention more effectively than a plain text link.
- Offline Functionality: Once generated, a QR code can be printed and used even without internet access. The user only needs internet access when they scan the code.
- Enhanced Data Collection: By making participation easier, QR codes can result in a higher response rate for your Google Forms.
Method 1: Using Online QR Code Generators
Several free online tools can convert your Google Form link into a QR code. This is the simplest and fastest method for most users. Here's what you need to do:
- Obtain your Google Form Link: Open your Google Form and copy the URL from your browser's address bar.
- Find a QR Code Generator: There are many options available; a quick Google search for "free QR code generator" will yield numerous results. Choose a reputable site.
- Paste your Google Form Link: Most generators have a simple interface. Paste your Google Form URL into the designated field.
- Customize (Optional): Many generators allow you to customize the QR code's appearance by adding logos, colors, and frames.
- Download the QR Code: Once generated, download the QR code as an image file (PNG or JPG is usually recommended).
- Use your QR Code: You can then print the QR code, embed it in a presentation, website, or email, or display it on a poster.
Choosing the Right QR Code Generator: Consider factors like customization options, download formats, and the generator's reputation for security and reliability. Read reviews before settling on a specific tool.
Method 2: Using a QR Code Generator App
Many mobile apps dedicated to generating QR codes are available for both Android and iOS devices. These apps often offer similar functionality to online generators but provide the added convenience of creating QR codes directly from your phone.
- Download and install a QR Code Generator App: Search your app store for "QR code generator."
- Enter your Google Form Link: Launch the app and input your Google Form's URL.
- Customize (Optional): Utilize the app's customization features to personalize your QR code.
- Save or Share: Save the generated QR code to your device's gallery or share it directly via email, messaging apps, or social media.
Method 3: Advanced Techniques (For Developers)
For those with coding experience, integrating QR code generation into your application or website offers greater control and flexibility. You can use libraries and APIs designed for QR code generation within your chosen programming language. This approach allows for seamless integration with your existing systems and enables more sophisticated customization options.
Tips for Optimizing Your QR Code Strategy
- Testing: Always test your QR code to ensure it works correctly before distributing it.
- Clear Call to Action: Make it clear what users should do when they scan the QR code.
- Placement: Place the QR code in a visible and easily accessible location.
- Tracking: If possible, use a QR code generator that provides tracking data to monitor scans and responses.
By following these steps, you can easily transform your Google Form link into a user-friendly and effective QR code, boosting response rates and making data collection more efficient. Remember to choose the method that best suits your technical skills and resources.