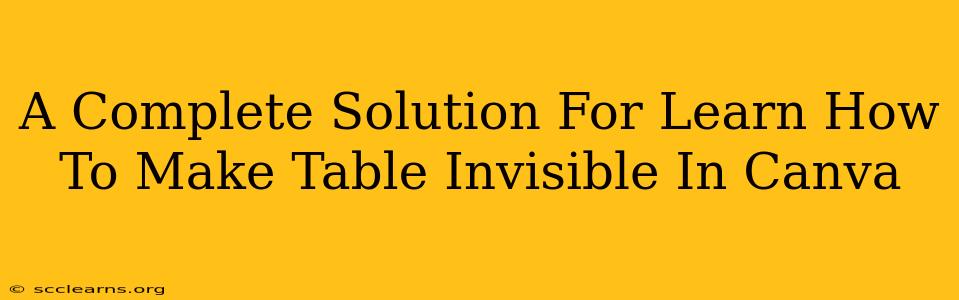Canva is a fantastic design tool, but sometimes you need a little extra magic. Perhaps you're creating a complex layout and need to use a table as a guide, or maybe you want to subtly position elements based on a hidden grid. Whatever the reason, learning how to make a table invisible in Canva is a valuable skill. This comprehensive guide will walk you through several methods, ensuring you master this technique.
Why Make a Table Invisible in Canva?
Before diving into the how-to, let's explore why you might want to hide a table in Canva:
- Guide for Positioning: Use an invisible table to precisely align elements within your design. This is especially helpful for creating complex layouts or symmetrical arrangements.
- Hidden Structure: Create underlying structure for your design without cluttering the visual aspect. Think of it as a blueprint that helps you maintain organization.
- Interactive Elements: Create a base for interactive elements where clicking in specific areas triggers actions, but the table itself remains unseen.
- Clean Design: Avoid visual clutter by keeping underlying organizational structures hidden from the final product.
Methods to Make a Table Invisible in Canva
There are a couple of effective ways to achieve an invisible table effect in Canva:
1. Lowering the Opacity
This is the simplest method. By reducing the opacity of your table, you can make it nearly or completely transparent.
Steps:
- Create your table: Add a table to your Canva design using the standard table tool.
- Select the table: Click on the table to highlight it.
- Adjust Opacity: In the properties panel (usually on the right side of the screen), locate the "Opacity" setting. Reduce the opacity slider to 0%. This will render the table completely invisible. Experiment with values slightly above 0% for a semi-transparent effect if needed.
2. Changing the Table Fill Color
Another easy way is to match the table's fill color to the background. This makes the table visually blend in seamlessly.
Steps:
- Create your table: Again, start by adding a table to your design.
- Select the table: Click to select it.
- Choose Background Color: In the properties panel, find the "Fill color" or similar option. Select a color that precisely matches the background of your design.
3. Using a Table as a Guide and Deleting Afterwards
This is more of a workaround but equally effective:
- Create a guiding table: Design your table to act as a guide for positioning elements.
- Position elements: Arrange all your elements according to the table's structure.
- Delete the table: Once everything is correctly positioned, delete the table, leaving your elements perfectly placed.
Tips for Using Invisible Tables Effectively
- Precision is Key: Use precise measurements and guidelines to ensure accurate positioning, especially when using an invisible table as a guide.
- Save Regularly: To avoid losing your work, save your Canva design frequently.
- Experiment: Try different methods to find what works best for your specific design needs.
Conclusion: Mastering Invisible Tables in Canva
Making a table invisible in Canva opens up exciting possibilities for creating intricate and well-organized designs. Whether you're using it as a guide, a hidden structure, or for interactive elements, mastering this technique will significantly enhance your Canva skills. By following these methods and tips, you'll be able to create professional-looking designs with ease and efficiency. Remember to practice and experiment to fully grasp the potential of invisible tables within your Canva projects!