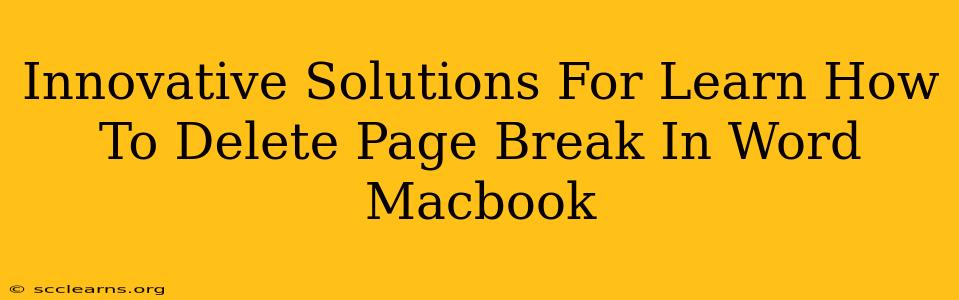Are you tired of battling pesky page breaks in your Word document on your Macbook? Those stubborn little lines can disrupt your formatting and leave you frustrated. This comprehensive guide provides innovative solutions to help you effortlessly delete page breaks and regain control of your document layout. We'll explore various methods, from simple keyboard shortcuts to more advanced techniques, ensuring you master page break management in no time.
Understanding Page Breaks in Microsoft Word
Before diving into deletion techniques, it's crucial to understand what you're dealing with. Page breaks are formatting marks that dictate where a new page begins in your document. They're not always visible, but they significantly impact the layout. Sometimes, they appear unexpectedly, causing unwanted page jumps. Learning to identify and remove them is key to creating clean, professional-looking documents.
Identifying Unwanted Page Breaks
Word might automatically insert page breaks, especially when dealing with images, tables, or large text blocks. To identify these hidden culprits:
- Show/Hide Paragraph Marks: Click the "Show/Hide" button (¶) in the Home tab. This reveals all formatting marks, including page breaks, which appear as a dotted line.
- Visual Inspection: Carefully scan your document, paying attention to abrupt page changes. If a section feels out of place, a rogue page break might be the cause.
Innovative Methods to Delete Page Breaks on Your Macbook
Now let's explore the most effective ways to banish those unwanted page breaks from your Word document on your Macbook.
1. The Simple Delete Key
Often, the simplest solution is the best. If the page break is visible (after showing paragraph marks), simply place your cursor immediately before the page break and press the Delete key. This cleanly removes the break, merging the content onto the previous page.
2. The Backspace Key Magic
Alternatively, place your cursor immediately after the page break symbol and press the Backspace key. This achieves the same result – removing the page break and merging the content.
3. Advanced Technique: Removing Manual Page Breaks
If you’ve intentionally inserted page breaks and need to remove them:
- Locate the break: Use the Show/Hide feature to pinpoint the break.
- Select and Delete: Click and drag to select the page break symbol, then press the Delete key.
4. Tackling Stubborn Page Breaks
Sometimes, a page break might resist simple deletion. This often happens when the break is tied to a specific formatting element. Try these advanced steps:
- Check for section breaks: Section breaks can sometimes cause unexpected page breaks. Examine your document for these using the Show/Hide feature.
- Adjust paragraph spacing: Excessive spacing before or after a paragraph can force a page break. Reduce the spacing to see if it resolves the issue.
Preventative Measures: Avoiding Future Page Break Problems
Proactive steps can minimize future frustrations with page breaks:
- Use consistent formatting: Maintain a consistent font size and spacing throughout your document to avoid unexpected breaks.
- Optimize images: Resize large images to reduce their impact on page layout.
- Avoid excessive line spacing: Keep line spacing moderate to prevent unnecessary page breaks.
Conclusion: Mastering Page Break Management on your Macbook
By mastering these techniques, you can effectively manage and eliminate unwanted page breaks in your Word documents on your Macbook. Remember to utilize the Show/Hide feature to visualize formatting marks and select the most appropriate deletion method for each situation. With a little practice, you'll become a page-break-management pro, creating flawlessly formatted documents every time.