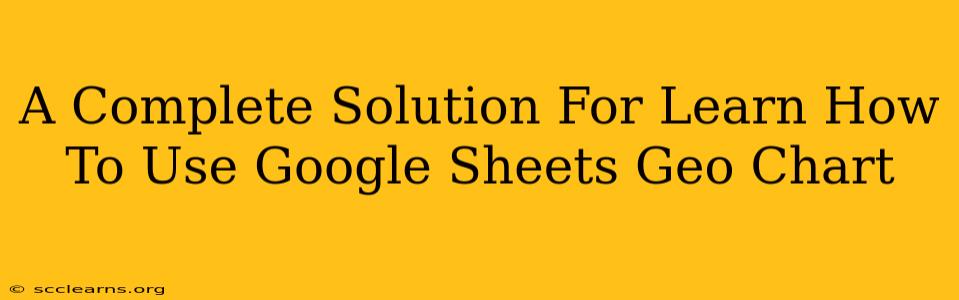Google Sheets Geo Charts offer a powerful way to visualize geographical data, making complex information easily understandable. Whether you're tracking sales by region, analyzing customer demographics, or mapping disease outbreaks, Geo Charts provide a clear and effective solution. This comprehensive guide will walk you through everything you need to know to master this valuable tool.
Understanding Google Sheets Geo Charts
Before diving into the specifics, let's clarify what Geo Charts are and why they're so useful. A Geo Chart is a type of chart that displays data geographically, using a map as its visual base. This allows for immediate comprehension of spatial relationships within your data. Instead of looking at rows and columns of numbers, you see a visual representation highlighting areas of high and low values.
Key Benefits of Using Geo Charts:
- Visual Clarity: Data is presented in an easily digestible format, making complex information readily understandable.
- Spatial Relationships: Clearly shows geographical patterns and correlations within your data.
- Data-Driven Insights: Quickly identify trends, outliers, and areas requiring further investigation.
- Easy Integration: Seamlessly integrates with Google Sheets, leveraging its powerful data manipulation capabilities.
- Interactive Exploration: Allows users to explore data dynamically, clicking on regions for detailed information.
Getting Started with Your First Geo Chart
Creating your first Geo Chart is surprisingly straightforward. Here's a step-by-step guide:
-
Prepare Your Data: Ensure your data is organized in a Google Sheet with at least two columns: one for geographical location (country, state, city, etc.) and another for the numerical data you wish to map. Consistency is key - use a consistent format for geographical locations.
-
Insert the Chart: Go to "Insert" > "Chart". Google Sheets will automatically generate a chart based on your selected data. If it doesn't automatically suggest a Geo Chart, don't worry, we'll adjust that in the next step.
-
Choose the Geo Chart Type: In the chart editor (usually on the right-hand side), look for the "Chart type" options. Select "Geo Chart." Google Sheets will automatically recognize geographical data and present it on a map.
-
Customize Your Chart: This is where the fun begins! You can customize virtually every aspect of your Geo Chart, including:
- Region Selection: Choose the level of detail (country, state, city, etc.).
- Color Palette: Select colors that enhance data visualization and readability.
- Chart Title and Labels: Add clear and concise titles and labels for improved understanding.
- Data Ranges: Customize the color scale to highlight specific data ranges.
- Tooltips: Add tooltips to display detailed information when users hover over regions.
-
Share and Embed: Once you're satisfied with your chart, share it with colleagues or embed it directly into a website or presentation.
Advanced Geo Chart Techniques
For more advanced users, Google Sheets Geo Charts offer a range of powerful capabilities:
Working with Different Data Types:
Geo Charts aren't limited to simple numerical data. You can use them to visualize various data types, including:
- Percentages: Represent proportions within each geographical area.
- Dates: Show trends over time for specific regions.
- Categorical Data: Use color-coding to represent different categories within each region.
Handling Large Datasets:
When working with substantial datasets, consider these optimization techniques:
- Data Aggregation: Aggregate data to a higher geographical level (e.g., state instead of city) to improve performance.
- Data Filtering: Filter data to focus on specific regions or data ranges.
Integrating with Other Google Services:
Combine Geo Charts with other Google services, like Google Maps or Google Data Studio, to create comprehensive data visualizations.
Troubleshooting Common Issues
While generally straightforward, you might encounter some challenges when working with Geo Charts. Here are some common issues and their solutions:
- Data Errors: Ensure your geographical data is accurate and consistent. Incorrect spelling or inconsistent formatting can prevent the chart from rendering correctly.
- Missing Data: Handle missing data appropriately. Consider using placeholders or filtering out incomplete data.
- Chart Rendering Problems: If the chart isn't rendering as expected, try refreshing the page or checking your internet connection.
Conclusion
Google Sheets Geo Charts provide a valuable tool for visualizing geographical data, simplifying complex information and improving decision-making. By following this guide, you'll be well-equipped to create compelling and informative Geo Charts for a variety of applications. Remember to experiment with different options to find the best way to present your data and convey your insights effectively. Happy charting!