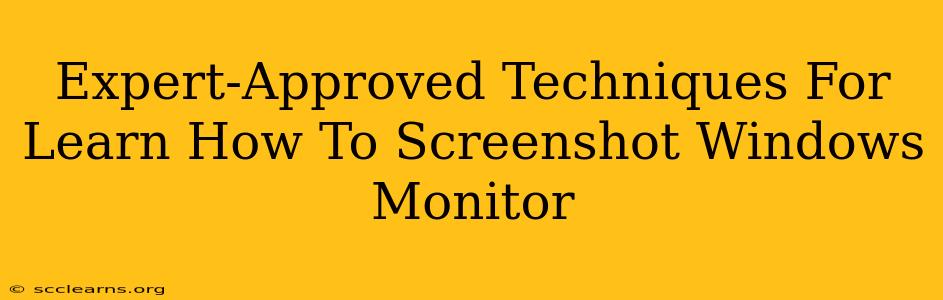Taking screenshots is a fundamental skill for anyone using a Windows computer, whether you're a casual user or a power-user. This guide provides expert-approved techniques to master the art of capturing your screen, covering various methods and scenarios. Learn how to quickly and efficiently capture anything from a single window to your entire desktop, all with simple keyboard shortcuts and built-in tools.
Mastering the Basics: Keyboard Shortcuts for Screenshots
The quickest and easiest way to take a screenshot on Windows is using keyboard shortcuts. These methods are incredibly efficient and allow for seamless integration into your workflow.
Capturing Your Entire Screen:
The most common method is using the Print Screen (often labeled "PrtScn" or "Print Scr") key. This captures a picture of everything currently displayed on your monitor. The screenshot is copied to your clipboard; you'll need to paste it into an image editor like Paint or Snipping Tool (more on that below) to save it.
Capturing a Specific Window:
To capture only the active window, hold down the Alt key and press Print Screen. This is perfect for grabbing screenshots of specific applications or dialog boxes without any extraneous desktop elements.
Capturing a Selected Area:
Windows 10 and 11 introduce the Windows key + Shift + S shortcut. This activates the Snipping Tool (more on that later), allowing you to select a specific area of your screen using your mouse to drag a rectangle. This gives you precise control over what you capture.
Utilizing the Snipping Tool: Advanced Screenshot Capabilities
The Snipping Tool, built into Windows, provides advanced screenshot functionality beyond simple keyboard shortcuts.
Accessing the Snipping Tool:
You can launch it via the Start menu or by using the Windows key + Shift + S shortcut mentioned above.
Different Snipping Modes:
The Snipping Tool offers several modes to suit your needs:
- Free-form Snip: Capture an irregularly shaped area of your screen. Perfect for grabbing complex, non-rectangular sections.
- Rectangular Snip: Capture a rectangular area. This is the most common and versatile option.
- Window Snip: Capture a specific open window. Similar to the Alt + Print Screen method, but with more visual feedback and control.
- Full-screen Snip: Capture your entire screen, similar to the Print Screen key, but directly saves the image.
Saving and Sharing Your Screenshots:
Once you've captured your snip, the Snipping Tool allows you to easily save it as a file (PNG, GIF, JPEG) and even annotate it with text, highlights, or drawing tools. Sharing is also easy, with the ability to copy the screenshot to your clipboard for pasting into other applications or email.
Beyond the Basics: Third-Party Screenshot Tools
While Windows provides excellent built-in tools, several third-party applications offer even more advanced features. These applications often include features like:
- Scrolling Screenshots: Capture long web pages or documents in a single image.
- Video Recording: Record your screen activity instead of just taking static screenshots.
- Image Editing: Built-in editing tools for quick enhancements.
- Advanced Annotation: More robust annotation tools than the Snipping Tool offers.
These are just a few of the advanced capabilities available. Researching different applications might reveal the perfect tool to streamline your screenshot workflow.
Optimizing Your Screenshot Workflow
Mastering screenshots goes beyond simply capturing images; it's about optimizing your workflow. Here are a few expert tips:
- Learn the shortcuts: Keyboard shortcuts are significantly faster than using the mouse to access the Snipping Tool.
- Choose the right tool: Select the method best suited for the task at hand.
- Organize your screenshots: Create a dedicated folder to keep your screenshots organized and easily accessible.
- Practice: Regularly use the different techniques to build muscle memory and efficiency.
By mastering these expert-approved techniques, you'll not only be able to take screenshots effectively but also dramatically improve your workflow and productivity on Windows. No matter your skill level, these methods ensure you have the tools to capture exactly what you need, when you need it.