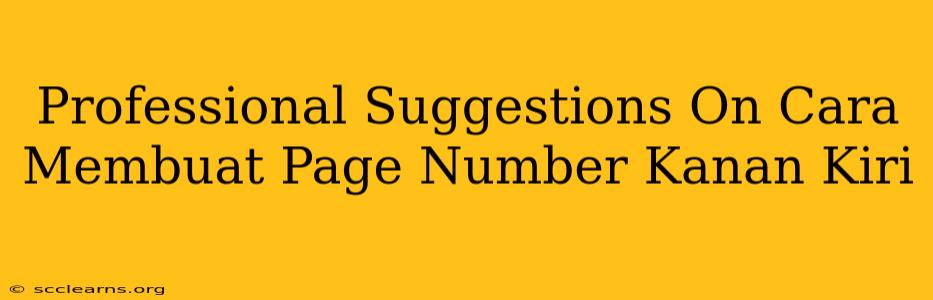Cara Membuat Page Number Kanan Kiri: Panduan Profesional
Ingin membuat halaman bernomor yang terlihat profesional dengan nomor halaman di kanan dan kiri? Jangan khawatir, panduan ini akan memberikan solusi lengkap dan mudah dipahami, bahkan untuk pemula sekalipun! Kita akan membahas beberapa cara efektif untuk menambahkan nomor halaman di posisi kanan dan kiri dokumen Anda, baik menggunakan Microsoft Word maupun aplikasi pengolah kata lainnya.
Metode 1: Menggunakan Microsoft Word
Microsoft Word menawarkan fleksibilitas tinggi dalam mengatur tata letak dokumen. Berikut langkah-langkah untuk membuat nomor halaman kanan kiri di Word:
-
Sisipkan Nomor Halaman: Buka tab Sisipkan, lalu klik Nomor Halaman. Pilih lokasi nomor halaman yang diinginkan (misalnya, atas, bawah, margin). Word akan secara otomatis menambahkan nomor halaman di semua halaman.
-
Ubah Posisi Nomor Halaman: Langkah ini penting untuk memisahkan nomor halaman kanan dan kiri. Klik kanan pada nomor halaman yang sudah ditambahkan. Pilih Format Nomor Halaman.
-
Atur Posisi: Pada tab Tata Letak, Anda dapat mengatur posisi nomor halaman secara presisi. Untuk nomor halaman di kanan, gunakan opsi kanan. Untuk nomor halaman di kiri, perlu sedikit trik.
-
Membuat Nomor Halaman di Kiri (Alternatif): Untuk nomor halaman di kiri, Anda mungkin perlu membuat bagian (section) baru di dokumen Anda. Pastikan kursor Anda berada di halaman yang ingin Anda mulai menambahkan nomor halaman di sisi kiri. Di tab Tata Letak, klik Pemisah Bagian. Kemudian, ulangi langkah 1 dan 2, namun kali ini pilih posisi nomor halaman di kiri.
-
Menyesuaikan Gaya: Anda dapat menyesuaikan gaya dan format nomor halaman (font, ukuran, warna) sesuai kebutuhan di jendela Format Nomor Halaman.
-
Menghapus Nomor Halaman pada Halaman Judul (Opsional): Jika Anda ingin menghilangkan nomor halaman pada halaman judul, klik kanan pada nomor halaman pada halaman judul. Pilih Hapus Nomor Halaman. Atau Anda bisa menambahkan section break sebelum halaman judul dan mengatur agar nomor halaman tidak dimulai pada section ini.
Metode 2: Menggunakan Aplikasi Pengolah Kata Lain (Google Docs, Pages, dll.)
Prinsip dasar membuat nomor halaman kanan kiri di aplikasi pengolah kata lain pada dasarnya sama. Meskipun menu dan opsi mungkin sedikit berbeda, carilah fitur yang berkaitan dengan Sisipkan Nomor Halaman, Format Nomor Halaman, dan Bagian (Section). Kebanyakan aplikasi pengolah kata modern menyediakan fitur pengaturan posisi dan gaya nomor halaman yang fleksibel.
Tips dan Trik Profesional:
- Konsistensi: Pastikan nomor halaman di kanan dan kiri konsisten dalam hal format (font, ukuran, dan warna).
- Penggunaan Header dan Footer: Anda dapat memanfaatkan header dan footer untuk menambahkan elemen lain selain nomor halaman, seperti logo atau judul dokumen.
- Cetak Uji: Sebelum mencetak dokumen dalam jumlah banyak, selalu lakukan pencetakan uji coba untuk memastikan nomor halaman sudah terpasang dengan benar.
- Eksplorasi Fitur: Eksplorasi fitur-fitur lanjutan aplikasi pengolah kata Anda untuk mengoptimalkan tampilan dan posisi nomor halaman.
Dengan mengikuti panduan ini, Anda akan mampu membuat nomor halaman kanan kiri dengan rapi dan profesional pada dokumen Anda. Ingatlah untuk selalu bereksperimen dan menyesuaikan metode di atas sesuai dengan kebutuhan dan preferensi Anda. Selamat mencoba!