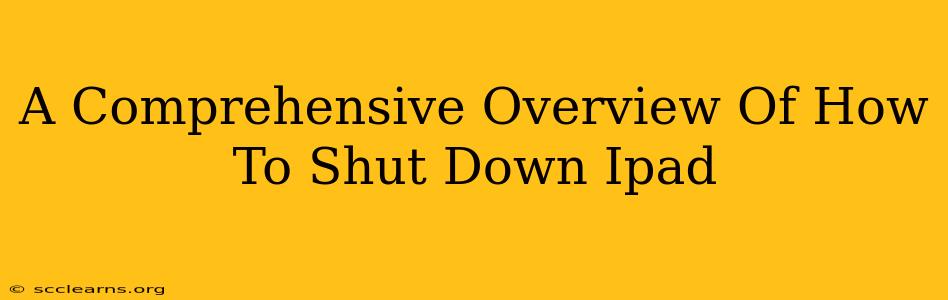Knowing how to properly shut down your iPad is crucial for maintaining its performance and extending its battery life. While it might seem straightforward, there are nuances depending on your iPad model and iOS version. This comprehensive guide will walk you through various methods, troubleshooting common issues, and offering tips for optimal iPad maintenance.
Understanding the Importance of Shutting Down Your iPad
Regularly shutting down your iPad isn't just about turning off the screen; it's about giving your device a much-needed break. This process clears temporary files, closes background apps consuming resources, and ultimately helps prevent performance slowdown and potential app crashes. A forced restart, discussed later, can even resolve minor software glitches.
Benefits of Regularly Shutting Down:
- Improved Performance: Reduces lag and improves app responsiveness.
- Extended Battery Life: Prevents unnecessary battery drain from background processes.
- Software Glitch Resolution: A forced restart can fix minor bugs and freezes.
- Enhanced Security: Helps prevent unauthorized access if left unattended.
How to Shut Down Your iPad (Standard Method)
This method applies to most iPads running iPadOS 13 and later.
- Locate the Power Button: This button is usually located on the top or side of your iPad, depending on the model.
- Press and Hold: Press and hold the power button (which might also be labeled as the sleep/wake button).
- Slide to Power Off: A slider will appear on the screen. Slide it from left to right to power off your iPad.
How to Force Restart Your iPad
A forced restart, unlike a standard shutdown, is a more powerful process. It's incredibly useful for resolving unresponsive apps or a frozen screen. The method varies slightly depending on your iPad model:
For iPads with a Home Button:
- Press and Hold: Simultaneously press and hold both the power button and the Home button.
- Hold Until Apple Logo Appears: Continue holding until the Apple logo appears on the screen. This usually takes around 10-15 seconds.
For iPads without a Home Button (iPad Pro models and iPad Air 3rd generation and later):
- Quick Press Sequence: Quickly press and release the Volume Up button.
- Then, the Volume Down button: Immediately press and release the Volume Down button.
- Press and Hold the Power Button: Finally, press and hold the power button until the Apple logo appears.
Troubleshooting: My iPad Won't Shut Down
If your iPad is unresponsive and you can't shut it down using the standard methods, try the forced restart procedure outlined above. If this doesn't resolve the issue, you may need to consider more advanced troubleshooting steps or contact Apple Support.
Optimizing Your iPad's Performance Through Regular Shutdowns
While you don't need to shut down your iPad every day, doing so at least once or twice a week can significantly improve its performance and lifespan. Consider shutting it down before going to bed or after extended periods of use.
Conclusion: Mastering the Art of the iPad Shutdown
Mastering the art of properly shutting down your iPad is essential for maintaining its health and optimizing its performance. By understanding both the standard shutdown process and the forced restart method, you'll be well-equipped to handle any situation and keep your iPad running smoothly for years to come. Remember to choose the method appropriate for your iPad model and don't hesitate to utilize the forced restart option when facing unresponsive behavior. This simple act of maintenance can dramatically impact your overall user experience.