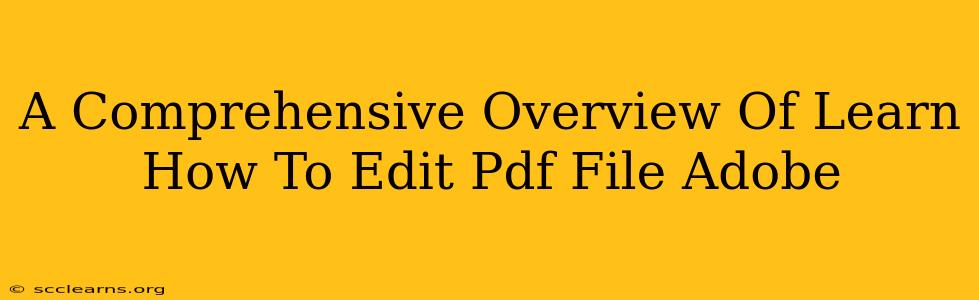Adobe Acrobat is the industry-standard software for creating and manipulating PDF files. While many people use PDFs for their read-only convenience, the ability to edit them is crucial for numerous professional and personal tasks. This guide provides a comprehensive overview of how to edit PDF files using Adobe Acrobat, covering various editing techniques and functionalities.
Understanding Adobe Acrobat's PDF Editing Capabilities
Adobe Acrobat offers a robust suite of tools for editing PDFs, far beyond the capabilities of basic PDF readers. You can edit everything from simple text and images to complex layouts and forms. The specific features available depend on the version of Acrobat you are using (Pro, Standard, etc.), but most versions include the essential tools.
Key Features for Editing PDFs in Adobe Acrobat:
- Text Editing: Easily modify existing text, change fonts, sizes, and colors, and even correct typos. Acrobat intelligently reflows text to maintain the overall layout.
- Image Editing: Add, delete, replace, and resize images within your PDF. You can also adjust image properties like brightness and contrast.
- Page Management: Rearrange pages, delete unwanted pages, insert new pages, and rotate pages – all with simple drag-and-drop functionality.
- Form Filling & Editing: Complete interactive forms, add form fields, and modify existing forms. This feature is vital for managing documents and data efficiently.
- Object Manipulation: Move, resize, and delete various elements within your PDF, including text boxes, images, and shapes.
- Advanced Editing: (Available in Pro versions) More advanced features may include redaction tools to remove sensitive information, digital signature capabilities, and the creation of interactive elements.
Step-by-Step Guide to Editing PDFs in Adobe Acrobat
Let's explore some common editing tasks with step-by-step instructions:
1. Editing Text in a PDF:
- Open the PDF: Launch Adobe Acrobat and open the PDF file you want to edit.
- Enable Editing: Look for an "Edit PDF" or similar option in the toolbar. This might involve selecting a specific "Edit" mode.
- Select the Text Tool: Usually represented by a "T" icon.
- Select the Text: Click and drag to highlight the text you want to change.
- Edit the Text: Type your changes directly to replace the selected text.
- Save Your Changes: Click "File" then "Save" or use the keyboard shortcut (Ctrl+S or Cmd+S).
2. Editing Images in a PDF:
- Open and Enable Editing: Follow steps 1 and 2 from the text editing instructions above.
- Select the Image Tool: Look for an icon typically representing an image.
- Select the Image: Click on the image you want to edit.
- Edit the Image: You'll usually find options to resize, replace, or delete the image. Some versions allow for basic image adjustments.
- Save Changes: Save your edited PDF.
3. Adding Pages to a PDF:
- Open and Enable Editing: Follow steps 1 and 2 from the text editing instructions above.
- Access the Pages Panel: Locate the "Pages" panel in the Acrobat interface. The location may vary depending on your version.
- Add a Page: Use the options in the Pages panel to insert a new blank page, insert a page from another file, or copy an existing page.
- Save Changes: Save the updated PDF.
Tips and Tricks for Efficient PDF Editing
- Regularly Save Your Work: To avoid losing changes, save your document frequently.
- Use the Undo/Redo Feature: Easily correct mistakes with these helpful tools.
- Explore Tooltips: Hover your cursor over icons to learn more about their functions.
- Experiment with Different Tools: Become familiar with all the features available to you.
Conclusion
Mastering PDF editing in Adobe Acrobat unlocks a wealth of possibilities for enhancing your workflow and document management. By understanding the various tools and following these step-by-step guides, you can confidently edit your PDFs and achieve professional-looking results. Remember to practice regularly to build your skills and maximize the software's capabilities. With consistent use, you'll become highly proficient at manipulating and improving your PDF documents.