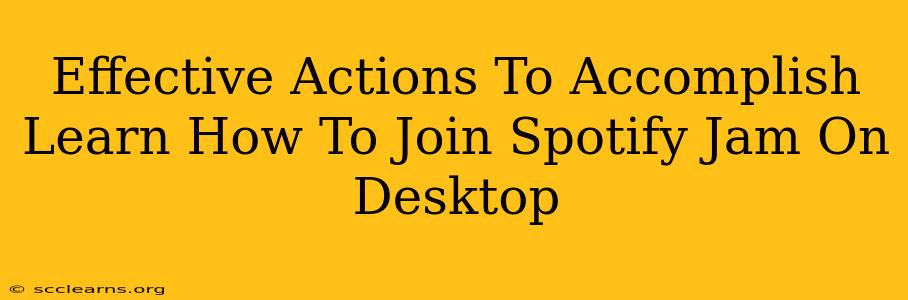Spotify Jam is a fun, interactive way to share and discover music with friends. But, currently, Spotify Jam is only available on mobile devices. There's no official desktop version. This means that while you can't directly join a Spotify Jam session on your desktop, there are some effective workarounds you can use to still participate in the fun. This guide outlines those actions and provides tips for the best experience.
Understanding the Limitations: Why No Desktop App?
Before diving into solutions, it's crucial to understand why Spotify hasn't yet released a desktop version of Spotify Jam. Several factors likely contribute:
-
Technical Challenges: Replicating the seamless real-time collaborative experience of Jam on a desktop environment might present significant technical hurdles. Desktop applications often have different architecture and resource limitations than mobile apps.
-
User Interface Considerations: Designing a user-friendly interface that works flawlessly across various screen sizes and desktop setups could be complex. Mobile interfaces are often simpler to design and optimize for collaborative features.
-
Prioritization: Spotify might be prioritizing other features or platforms before developing a desktop version of Jam. This might be based on user data showing that mobile usage for Jam is significantly higher.
Effective Actions to Participate in Spotify Jam from Your Desktop
While you can't directly join a Jam session from your desktop, here are the best workarounds:
1. Use Your Mobile Device: The Direct Approach
The most straightforward method is to use your smartphone or tablet. This is the official and recommended way to access and participate in Spotify Jam sessions. Simply download the Spotify app on your mobile device and follow the in-app instructions to join or create a session.
2. Screen Mirroring/Casting: Sharing Your Mobile Screen
If you want to enjoy the Spotify Jam experience on a larger screen, consider screen mirroring or casting your mobile device to your computer. This allows you to see the Jam session on your desktop while controlling it from your phone. Most modern operating systems and smart TVs offer built-in screen mirroring capabilities, or you can use third-party applications like AirPlay (Apple) or Chromecast (Google).
3. Remote Desktop Software: Controlling Your Mobile Device
For more advanced users, remote desktop software can provide a way to control your mobile device from your desktop computer. Applications like TeamViewer or Microsoft Remote Desktop allow you to access your phone's screen and controls, effectively letting you participate in Spotify Jam remotely. This, however, requires setting up the remote access feature on your mobile device beforehand.
Tips for a Smoother Experience
Regardless of the method you choose, remember these tips:
-
Stable Internet Connection: A strong and stable internet connection is vital for a smooth, lag-free Spotify Jam session. Poor connectivity can lead to interruptions and frustrating delays.
-
Sufficient Battery Power (for Mobile): If using your mobile device, ensure it has a sufficient battery charge to prevent unexpected shutdowns during your Jam session.
-
Check Spotify Updates: Ensure you have the latest version of the Spotify app installed on your mobile device. This guarantees you have access to the most recent features and bug fixes.
Stay Updated: Follow Spotify's Announcements
Spotify is constantly updating its platform. The best way to learn about the potential release of a desktop version of Spotify Jam is to stay updated through official Spotify announcements. Follow Spotify on social media, check their website, and subscribe to their email newsletter for the latest news.
By following these actions and tips, you can effectively participate in Spotify Jam sessions, even without direct desktop support. Remember to check for updates and official announcements from Spotify regularly.