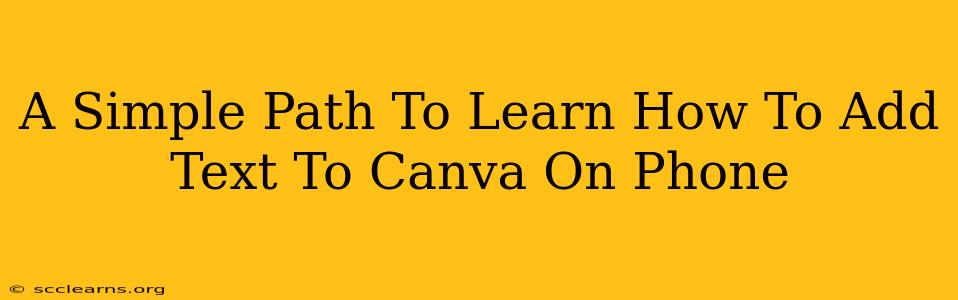Adding text to your designs on the Canva mobile app is a breeze! Whether you're crafting eye-catching social media posts, creating stunning flyers, or designing personalized invitations, this guide will walk you through the simple steps to master text editing in Canva on your phone. Let's dive in!
Getting Started: Accessing the Text Tool
First things first: Open the Canva app on your phone. You'll need to either create a new design or open an existing one. Once you're in the design editor, you'll see a variety of tools at the bottom of the screen. Look for the "Text" button. It usually looks like the letter "T" within a box. Tap it to get started!
Choosing Your Text Style
Canva offers a wide range of text options to suit your design needs. After tapping the "Text" button, you'll see several choices:
- "Heading": Perfect for large, bold titles and main headings.
- "Subheading": Ideal for subtitles or smaller, supporting text.
- "Body": Best for the main text of your design, such as paragraphs of information.
- "Quote": Designed for stylish, impactful quotes.
Choose the text style that best matches the purpose and visual hierarchy of your design. Experiment with different styles to find what works best for you!
Adding Your Text: A Step-by-Step Guide
- Select Your Text Style: Tap the text style that best fits your needs (as explained above).
- Type Your Text: A text box will appear on your canvas. Start typing your text directly into this box.
- Resize and Reposition: Once you've typed your text, you can easily resize and reposition it. Use your fingers to pinch and zoom to adjust the size, and simply drag the text box to move it around the canvas.
Customizing Your Text: Unleash Your Creativity!
Canva offers robust text customization options:
Font Selection
Canva boasts a vast library of fonts. To change your font, tap on the text box. Then, you'll see a variety of font options to choose from, allowing you to customize the look and feel of your text. Experiment with different fonts to find the perfect match for your brand and design aesthetic.
Font Size and Color
Easily adjust the font size by tapping the text box and using the size slider. Similarly, change the text color by tapping the color palette icon and selecting your desired shade. Canva also provides different text alignment options: left, center, and right. You can choose the alignment that best suits your design's layout.
Text Effects
Add some flair to your text with Canva's range of text effects! You'll find options to add shadows, outlines, or even change the text opacity. Experiment to see how these effects enhance your design!
Adding Multiple Text Boxes
To add more than one text box, simply tap the "Text" button again and repeat the process. This allows you to create a visually appealing hierarchy of headings, subheadings, and body text.
Saving and Sharing Your Masterpiece
Once you've added and customized your text, remember to save your design! Canva makes it easy to save your work locally to your phone's gallery or to share your design directly on social media platforms like Facebook, Instagram, or Twitter.
Mastering Canva Text: A Quick Recap
Adding text to your designs on Canva's mobile app is a straightforward and intuitive process. By following these simple steps and exploring the various customization options, you can create visually stunning designs that convey your message effectively. So get started, experiment, and have fun creating!