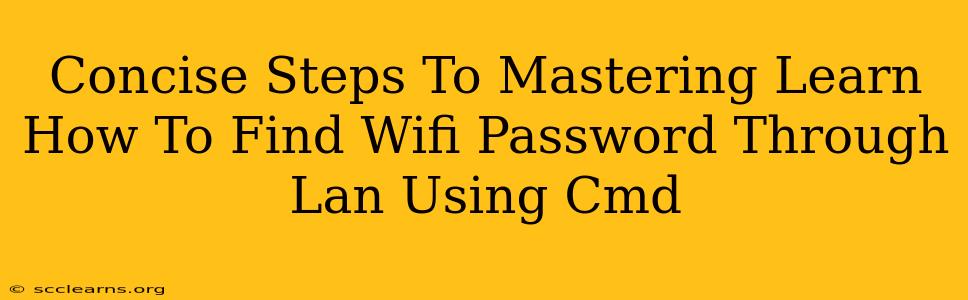Finding your WiFi password through your LAN using the command prompt might seem daunting, but it's surprisingly straightforward once you understand the process. This guide provides concise steps, focusing on clarity and ease of understanding. We'll explore the necessary commands and steps, ensuring you can quickly retrieve your WiFi password.
Understanding the Method
This technique leverages the Windows command prompt to access network configuration details, including the WiFi password. It only works if you're already connected to the target WiFi network via LAN. You cannot use this to access a password from a network you are not currently connected to. This method is primarily useful for troubleshooting or recalling a forgotten password for your own network.
Steps to Find Your WiFi Password Using CMD
Here's a breakdown of the process:
-
Open Command Prompt as Administrator: Search for "cmd" in your Windows search bar. Right-click on "Command Prompt" and select "Run as administrator." This is crucial for accessing the necessary network information.
-
Use the
netshCommand: Type the following command and press Enter:netsh wlan show profileThis will list all the WiFi profiles saved on your computer. Locate the profile name corresponding to your WiFi network. Make a note of the exact name; it’s case-sensitive.
-
Show Profile Details: Next, use the following command, replacing
"YourWiFiNetworkName"with the exact name you noted in the previous step (including quotation marks):netsh wlan show profile "YourWiFiNetworkName" key=clearThis command displays detailed information about your chosen profile, including the security key (your WiFi password).
-
Locate the Password: Look for the line that says "Key Content". The value listed after that is your WiFi password.
Troubleshooting and Important Considerations
-
Incorrect Profile Name: Double-check the profile name's spelling and capitalization. An incorrect name will result in an error message.
-
Administrator Privileges: If you haven't run Command Prompt as administrator, you will not have the necessary permissions to view the password.
-
Network Security: While this method is useful for personal troubleshooting, remember that unauthorized access to network information is illegal and unethical. Only use this method on your own networks.
-
Alternative Methods: If this method fails, consider checking your router's configuration page (usually accessible via a web browser) for the password. This is often the most reliable method.
Conclusion: Securing Your Network
While this method offers a quick way to find your WiFi password through your LAN using CMD, remember that strong password practices are crucial for network security. Regularly update your passwords and use a strong, unique password for each network. This simple method can prove incredibly useful in a pinch, but always prioritize secure network configurations.