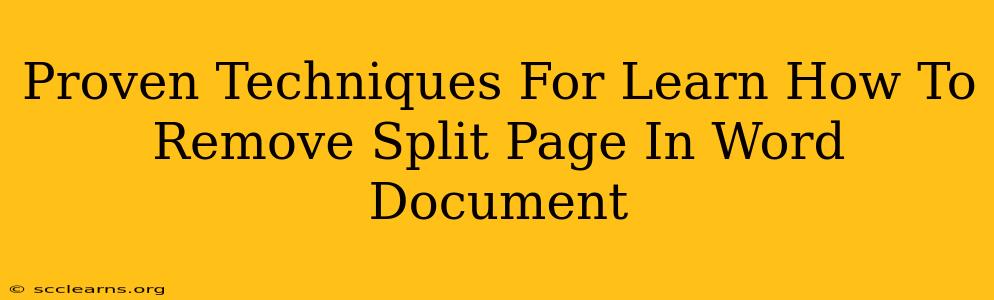Are you frustrated with unwanted page splits in your Word document? Sections unexpectedly breaking across pages, disrupting the flow of your text and visuals? Don't worry, you're not alone! Many Word users struggle with this issue. This comprehensive guide will equip you with proven techniques to remove those pesky split pages and achieve a clean, professional-looking document.
Understanding Page Breaks in Word
Before diving into solutions, let's understand why page splits occur. Word automatically inserts page breaks to manage the layout of your document. However, sometimes these breaks appear in inconvenient places, separating headings from their related text, cutting images in half, or generally disrupting the visual appeal. Knowing the source of the problem is the first step to fixing it.
Common Causes of Unwanted Page Breaks:
- Forced Page Breaks: These are manually inserted page breaks (usually by pressing Ctrl + Enter). If you've unintentionally added these, removing them is the obvious solution.
- Section Breaks: Sections can be a powerful formatting tool but often contribute to unwanted page splits if not managed correctly. Incorrect section break placement can cause unexpected page breaks.
- Large Images or Tables: Oversized elements can push content to the next page, creating a split. Adjusting the size or placement of these elements is crucial.
- Font Size and Formatting: Unexpectedly large font sizes or excessive spacing can lead to page breaks.
Proven Techniques to Remove Split Pages
Now, let's explore effective methods for removing those annoying split pages:
1. Identifying and Deleting Manual Page Breaks
Start by carefully reviewing your document. Look for instances where a page abruptly ends, seemingly without reason. If you see a small symbol indicating a manual page break (usually a dotted line), simply select and delete it. This will allow the text to reflow naturally.
2. Managing Section Breaks Effectively
Section breaks are powerful tools but need careful handling. If you suspect section breaks are causing the problem:
- Locate Section Breaks: Go to the Layout tab and click on Breaks. You'll see different types of section breaks.
- Experiment with Removing or Modifying: Try removing a section break to see if it resolves the split. If not, consider experimenting with different types of section breaks. The right type of section break can help you control page layout better.
3. Optimizing Images and Tables
Large images and tables frequently cause page breaks. Use these strategies:
- Resize Images: Reduce the size of your images without sacrificing quality. You can easily resize an image by selecting it, dragging the corner handles, and adjusting the dimensions.
- Wrap Text: Use the "Wrap Text" options in the Format Picture or Table Properties dialog boxes to better manage how images and tables interact with the surrounding text.
- Table Properties: Check the table properties to adjust spacing and prevent unwanted vertical expansion.
4. Adjusting Font Size and Spacing
Sometimes the simplest solution is the most effective.
- Reduce Font Size: If possible, slightly reduce the font size to see if that eliminates the page split.
- Adjust Line Spacing: Experiment with different line spacing options to see if it improves the page flow.
5. Using the "Keep Lines Together" or "Keep with Next" Features
In the Paragraph section of the Home tab, you'll find options for:
- Keep Lines Together: This keeps all lines of a paragraph together, preventing them from splitting across pages.
- Keep with Next: This keeps the selected paragraph with the following paragraph. Useful for headings and related text.
Apply these to the specific paragraphs causing the issue.
6. Employing the "Orphan Control" Feature
Orphan Control prevents single lines from appearing at the bottom of a page or a single line from the top of a page from appearing on a new page. This feature adds professional polish to your document layout.
Conclusion: Achieving a Seamless Document
By systematically applying these techniques, you can effectively eliminate unwanted page splits in your Word documents. Remember to save your work frequently as you make changes. With a little patience and practice, you'll master these skills and create professional-looking documents every time. Happy writing!