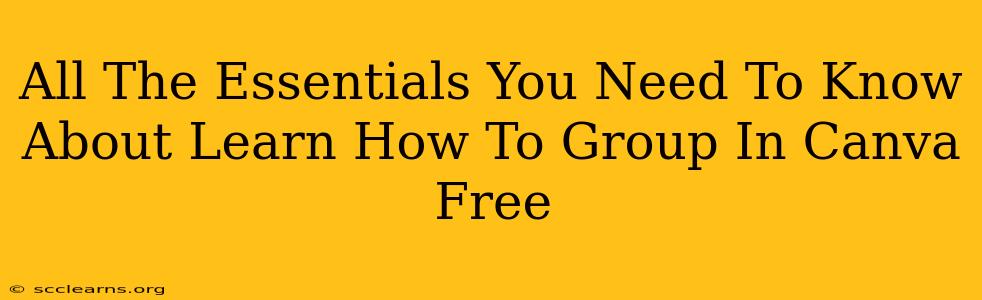Canva is a fantastic design tool, loved for its intuitive interface and vast library of resources. But mastering its features unlocks even greater creative potential. One such feature, often overlooked by beginners, is grouping. Understanding how to group elements in Canva Free is crucial for efficient and organized design work. This guide will walk you through everything you need to know, transforming your Canva experience from good to great.
What is Grouping in Canva?
Grouping in Canva allows you to select multiple elements (images, text boxes, shapes, etc.) and treat them as a single unit. Think of it like bundling items together – you can then move, resize, duplicate, or even delete the entire group simultaneously, saving you tons of time and effort. This is especially helpful when working with complex designs containing numerous elements.
Why is Grouping Important?
- Efficiency: Instead of individually moving each element, you can manipulate the entire group with a single click and drag.
- Organization: Grouping keeps your workspace tidy and prevents accidental movement or deletion of individual components.
- Precision: Resize and reposition elements proportionately, maintaining their relative positions within the group.
- Simplified Editing: Applying effects or filters becomes easier as you can apply them to the entire group at once.
How to Group Elements in Canva Free
Grouping in Canva is incredibly straightforward. Follow these simple steps:
- Select your elements: Click on each element you want to include in the group. Hold down your Shift key while clicking to select multiple items.
- Group the selection: Once all desired elements are selected, look for the "Group" icon in the top menu bar. It usually looks like a box with two arrows pointing towards each other. Click this button.
Ungrouping Elements: Releasing the Bundle
You can easily ungroup elements if you need to edit individual components. Just follow these steps:
- Select the group: Click on the grouped elements.
- Ungroup: Locate the "Ungroup" icon (often the same icon as the group button, but it might indicate an "ungroup" action), and click it. Your elements will now be separated and individually editable.
Advanced Grouping Techniques for Canva Pros
- Nesting Groups: You can even group groups! This is great for organizing complex layouts with multiple layers of elements.
- Using the Selection Tool: Mastering the selection tool within Canva will improve your grouping workflow.
- Keyboard Shortcuts: Learn keyboard shortcuts for grouping (often Ctrl+G or Cmd+G) to speed up your design process.
Mastering Grouping: Your Canva Design Workflow Upgrade
By mastering the art of grouping in Canva Free, you significantly streamline your design process. It enhances efficiency, organization, and precision, making your Canva experience smoother and more productive. So, start grouping today and watch your design skills flourish! You'll find yourself wondering how you ever designed without it!
Keywords for SEO Optimization:
- Canva
- Canva Free
- Grouping in Canva
- Group elements Canva
- Ungroup Canva
- Canva design tips
- Canva tutorials
- Canva free tutorial
- Efficient Canva design
- Organize Canva design
- Canva keyboard shortcuts
- Canva selection tool
This comprehensive guide covers all the essential aspects of grouping in Canva Free, employing various SEO techniques to enhance its visibility in search engine results. Remember to share this guide with fellow Canva users!