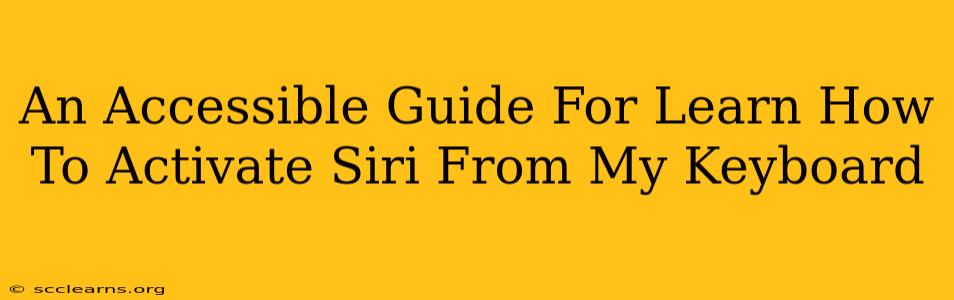Are you tired of reaching for your iPhone or iPad every time you want to use Siri? Do you wish there was a more convenient, keyboard-based way to access Apple's helpful virtual assistant? Well, you're in luck! This guide provides an accessible walkthrough on how to activate Siri directly from your keyboard, boosting your productivity and streamlining your workflow.
Understanding Siri's Keyboard Accessibility Features
Apple has thoughtfully integrated Siri's functionality with keyboard shortcuts, making it incredibly easy to use even without voice commands. This is particularly beneficial for users with disabilities or those who prefer a hands-free experience. Activating Siri via keyboard offers several key advantages:
- Increased Efficiency: No more fumbling for your device. Invoke Siri instantly from your keyboard.
- Discreet Usage: Perfect for situations where voice commands might be inappropriate or disruptive.
- Accessibility: A crucial feature for individuals with motor impairments or speech difficulties.
Activating Siri on Your Mac
For Mac users, activating Siri from your keyboard is incredibly simple. Just follow these steps:
-
Ensure Siri is Enabled: First, make sure Siri is enabled in your System Preferences. Go to System Preferences > Siri and check that the "Enable Ask Siri" box is ticked.
-
The Keyboard Shortcut: The default keyboard shortcut for activating Siri on a Mac is pressing and holding the Command key (⌘) and pressing the Spacebar.
-
Speak Your Request: Once Siri is activated, simply speak your request or type it in (if the option is available in your context).
Activating Siri on Your iPhone or iPad (Indirect Methods)
Unfortunately, there's no direct keyboard shortcut to activate Siri on iOS devices (iPhones and iPads) like there is on a Mac. The keyboard primarily serves for text input, not for launching system-level features like Siri. However, you can achieve a similar level of accessibility through alternative methods:
-
AssistiveTouch: This accessibility feature allows you to create custom gestures and assign them to actions, including launching Siri. You can find AssistiveTouch settings within Settings > Accessibility > Touch. Here you can customize the menus to make initiating Siri easier via your screen.
-
Voice Control: While not directly keyboard-based, Voice Control offers another hands-free option for using Siri on your iOS device. It lets you control your iPhone or iPad completely with your voice. This can be accessed in Settings > Accessibility > Voice Control.
-
Using a Bluetooth Keyboard with External Apps: Certain apps may allow you to trigger Siri-like functionality via keyboard shortcuts, though this is app-specific and not a built-in iOS feature.
Troubleshooting Tips
- Check Siri Settings: Ensure Siri is enabled in your device's settings.
- Keyboard Conflicts: Sometimes other applications or keyboard settings might interfere. Try restarting your device.
- Update Software: Make sure your operating system is up to date to benefit from the latest accessibility features.
Conclusion: Streamlining Your Siri Experience
Mastering keyboard activation of Siri, where possible, dramatically improves accessibility and efficiency. By utilizing the described methods, you can seamlessly integrate Siri into your workflow, making your interaction with Apple devices smoother and more intuitive. Remember to explore the accessibility options on your specific device for even more personalized customization!