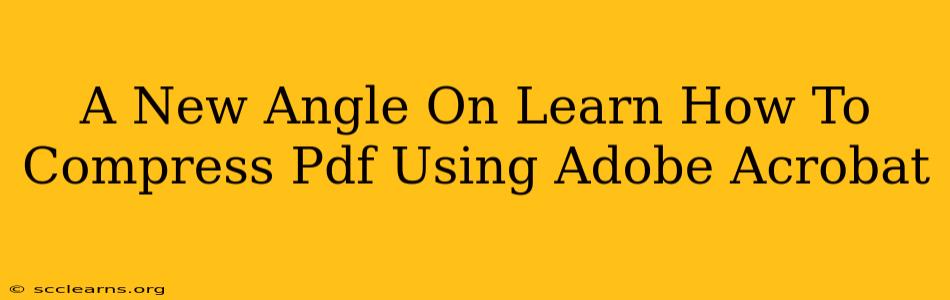So, you've got a hefty PDF file and need to shrink its size without sacrificing quality? You're in the right place! This isn't your average "how-to" on PDF compression; we're diving deeper, exploring different compression techniques within Adobe Acrobat and offering tips to optimize your workflow. Let's get started!
Understanding PDF Compression: More Than Just Smaller Files
Before jumping into the how, let's address the why. Why bother compressing your PDFs? Smaller file sizes mean:
- Faster downloads: A significant benefit for anyone sharing documents online. Frustrated recipients waiting for large files to download is a thing of the past.
- Easier emailing: Avoid exceeding email attachment size limits and ensure your documents reach their destination promptly.
- Reduced storage: Save valuable space on your hard drive and cloud storage, allowing you to store more documents efficiently.
- Improved online performance: For PDFs embedded on websites, smaller files lead to faster loading times, improving user experience.
Mastering PDF Compression in Adobe Acrobat: Methods and Techniques
Adobe Acrobat offers several methods to compress your PDFs. The best approach depends on your specific needs and the type of content within the PDF.
1. Reduce File Size Using the "Reduce File Size" Feature: The Quick and Easy Method
This built-in feature is your go-to for a quick and efficient compression. Here's how:
- Open your PDF: Launch Adobe Acrobat and open the PDF you wish to compress.
- Access the "Reduce File Size" Tool: Navigate to File > Reduce File Size.
- Choose your Compression settings: Acrobat provides options to balance file size and quality. Experiment to find the best balance for your document. Consider selecting "High" for image compression if you are okay with a slight decrease in image quality. "Screen" is usually a good compromise between size and image quality.
- Save your compressed PDF: Once the compression process is complete, save the reduced-size PDF.
2. Advanced Compression Techniques: Fine-Tuning for Optimal Results
For more control, explore Acrobat's advanced options:
-
Optimizing Images: PDFs with high-resolution images are often large. Acrobat allows you to selectively compress images, improving compression without compromising text quality. Look for options to downsample images or convert them to a smaller file format (e.g., JPEG).
-
Discarding Unnecessary Data: This is an important aspect of compressing PDFs, particularly those containing multiple versions or redundant information. Before you compress, carefully review the document and remove unnecessary elements.
-
Using Different Compression Methods: Adobe Acrobat typically offers various compression algorithms (like JPEG, ZIP, etc.). The choice depends on whether you need high-quality images or the smallest possible files. Experiment to find the optimum algorithm for your needs.
3. Pre-Compression Optimization: Proactive Strategies for Smaller Files
The best way to deal with large PDFs is to avoid creating them in the first place! Consider these preventative measures:
- Use low-resolution images: High-resolution images significantly bloat file size. Use images appropriate for the intended purpose.
- Optimize images before insertion: Before adding images to your PDF, use image editing software to compress them independently.
- Choose appropriate file formats: Avoid embedding unnecessary or high-resolution fonts.
Beyond Acrobat: Alternative PDF Compression Tools
While Adobe Acrobat offers excellent PDF compression tools, other software might better suit your needs or budget. Many free and paid alternatives exist, and exploring these options is worthwhile if Acrobat isn't readily available.
Conclusion: Mastering the Art of PDF Compression
By understanding the different compression techniques available within Adobe Acrobat and implementing pre-compression strategies, you can significantly reduce the size of your PDF files without sacrificing quality. Remember, finding the best balance between file size and image quality often requires experimentation. Try different settings and methods to achieve optimal results for your specific document.