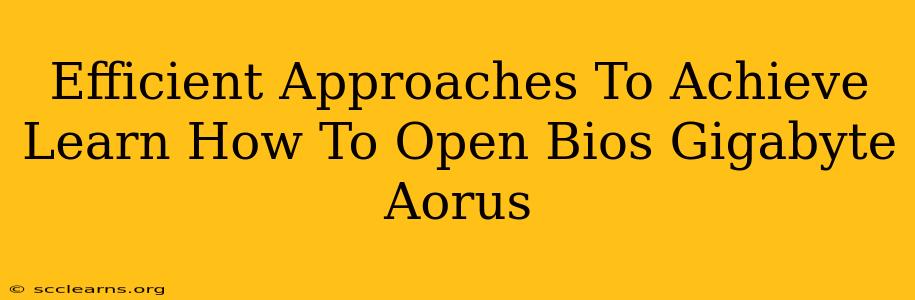Accessing your Gigabyte Aorus BIOS is crucial for tweaking system settings, overclocking, and troubleshooting. This guide outlines efficient methods to open your BIOS, ensuring a smooth and straightforward process. We'll cover various approaches, catering to different levels of computer expertise.
Understanding Your Gigabyte Aorus BIOS
Before diving into the methods, it's important to understand what the BIOS is and why accessing it is important. The BIOS (Basic Input/Output System) is the fundamental firmware that initializes your computer hardware during startup. Accessing it allows you to:
- Overclock your CPU and GPU: Unlock higher performance by increasing clock speeds (proceed with caution!).
- Configure boot order: Change which drive your computer boots from (e.g., to install a new operating system).
- Adjust system settings: Modify power options, manage storage devices, and more.
- Troubleshoot hardware issues: Diagnose problems with your components during the boot process.
Methods to Access Your Gigabyte Aorus BIOS
There are several ways to access your Gigabyte Aorus BIOS. The most common methods are detailed below:
1. The DEL or F2 Key Method (Most Common)
This is the most frequently used method. As your computer starts up, continuously press and hold either the DEL (Delete) key or the F2 key. The exact key will depend on your specific Gigabyte Aorus motherboard model, sometimes even F10 or F12. You need to press it repeatedly and quickly before the operating system logo appears. If you miss the timing, the OS will load, and you’ll have to restart.
Important Note: Pay close attention to the initial startup screen; it usually displays a message indicating the key to press to enter the BIOS setup.
2. Using the Restart Option in Windows
This method is less immediate but provides a more controlled approach.
- Open the Start Menu in Windows and click the power icon.
- Hold down the Shift key while clicking Restart.
- Your computer will restart into the Windows Recovery Environment.
- Navigate to Troubleshoot > Advanced options > UEFI Firmware Settings.
- Click Restart. This will take you to your Gigabyte Aorus BIOS.
This method is useful if you've missed the initial key press window during the boot sequence.
3. Checking Your Motherboard Manual
Your Gigabyte Aorus motherboard's manual is the ultimate reference. The manual explicitly states the correct key to enter the BIOS setup for your specific model. This is the most reliable way to ensure you use the correct key.
Navigating the Gigabyte Aorus BIOS
Once you're inside the BIOS, you'll see a menu-driven interface. Use your arrow keys to navigate, and the Enter key to select options. The interface will vary slightly depending on your BIOS version, but the general navigation principles remain the same. Remember to save changes before exiting the BIOS to apply your modifications.
Important Considerations:
- Caution with Overclocking: Overclocking can damage your hardware if not done carefully. Research thoroughly before attempting it.
- Backup Your BIOS Settings: Before making significant changes, consider backing up your current BIOS settings.
- Seek Assistance If Needed: Don't hesitate to consult online resources or seek help from experienced users if you encounter problems.
By following these efficient approaches, you can confidently access your Gigabyte Aorus BIOS and customize your system settings to optimize performance or troubleshoot any issues. Remember to always consult your motherboard manual for specific instructions related to your model.