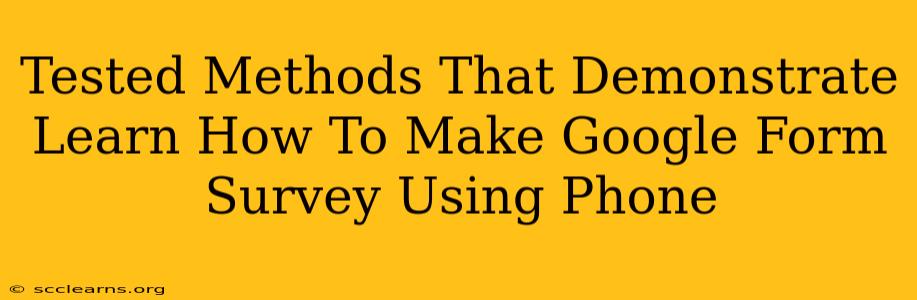Creating effective surveys is crucial for gathering valuable data, and Google Forms provides a user-friendly platform to do just that, even from your phone. This guide outlines tested methods to help you master the art of building Google Form surveys using your mobile device.
Accessing and Launching Google Forms on Your Phone
Before diving into the creation process, ensure you have the Google Forms app installed on your smartphone. If not, download it from your device's app store (Google Play Store for Android or Apple App Store for iOS). Once installed, simply locate the app icon and tap to open it. You should be presented with a screen displaying your existing forms and an option to create a new one.
Navigating the Mobile Interface
The Google Forms mobile interface is intuitive and designed for ease of use. You'll notice the layout is optimized for smaller screens, providing a streamlined experience. Key features, such as adding questions, customizing settings, and reviewing responses, are easily accessible via clearly labeled icons and menus. Take some time to familiarize yourself with the app's navigation.
Step-by-Step Guide: Creating Your Google Form Survey on Mobile
Let's walk through the process of creating a simple yet effective survey using your phone:
1. Creating a New Form:
- Tap the "+" button (or equivalent) to start a new form.
- Give your survey a clear and concise title. This will help respondents understand the purpose of the survey at a glance. Consider using keywords relevant to your survey's subject matter for better searchability.
2. Adding Questions:
- Tap the "+ Add a question" button below the title.
- Choose the appropriate question type. Google Forms offers various options, including:
- Multiple Choice: Ideal for providing respondents with a set of predefined answers.
- Checkboxes: Allows respondents to select multiple options.
- Short Answer: For open-ended, text-based responses.
- Paragraph Text: For more detailed written answers.
- Scale: Provides a rating scale (e.g., 1-5 stars).
- Linear Scale: Similar to a scale, but typically with numerical values and descriptions.
- Multiple Choice Grid: Useful for comparing several options against several criteria.
- Date: To collect date information.
- Time: To collect time information.
3. Customizing Your Questions:
- For each question, be precise in your wording. Avoid ambiguous or leading questions.
- Add clear instructions and descriptions where necessary.
- Make sure your questions are relevant to your survey's objective.
- Utilize required fields for critical information.
4. Adding Sections and Descriptive Titles:
- Organize your survey into logical sections using the "Sections" feature. This improves readability and respondent experience.
- Use descriptive section titles to provide context to each group of questions.
5. Previewing Your Form:
- Before sending out your survey, use the preview function to review your work. This allows you to ensure everything looks correct and functions as intended from a respondent's perspective.
6. Sending Out Your Survey:
- Once you're satisfied, tap the "Send" button.
- Choose how you want to share your survey:
- Link: Share the survey link via email, messaging apps, or social media.
- QR Code: Generate a QR code for easy scanning.
- Embed: Embed the survey directly into a website or blog.
7. Reviewing Responses:
- After distributing your survey, you can easily access and review the responses directly within the Google Forms app.
Optimizing Your Google Forms Survey for Mobile Users
To ensure your survey is optimized for mobile users, keep these additional factors in mind:
- Keep it concise: Avoid overly lengthy surveys. Shorter surveys have higher completion rates on mobile devices.
- Use clear and concise language: Mobile screens often have smaller font sizes.
- Large buttons: Use large buttons to make them easy to tap on smaller screens.
- Test on different devices: Before sending out your survey, preview it on different mobile devices and screen sizes to ensure compatibility.
By following these steps, you can efficiently create and manage high-quality surveys using Google Forms directly on your phone. Remember, well-designed surveys yield more accurate and insightful data.