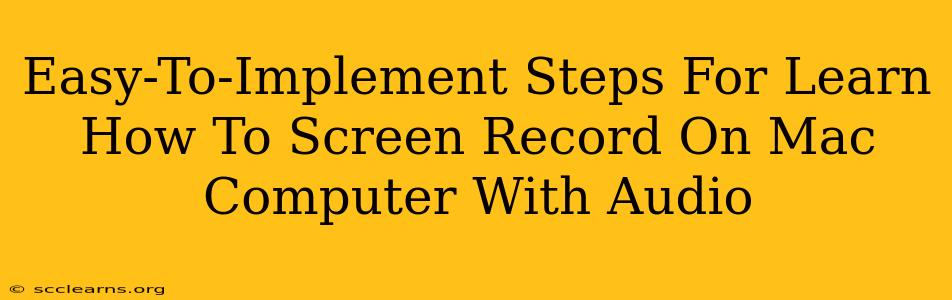Are you a Mac user who needs to create video tutorials, presentations, or game recordings that include audio? Knowing how to screen record on your Mac with audio is a valuable skill. This comprehensive guide provides easy-to-follow steps to master this essential function, regardless of your technical expertise. We'll cover several methods, ensuring you find the perfect solution for your needs.
Understanding Your Options: Built-in vs. Third-Party Software
Before diving into the steps, let's explore your choices for screen recording on your Mac with audio. You have two primary options:
-
Built-in QuickTime Player: This is a simple, free solution perfect for basic screen recordings. It’s readily available on all Macs and requires no additional downloads or installations.
-
Third-Party Screen Recording Software: Offers advanced features like editing capabilities, annotation tools, and more versatile recording options (specific application windows, webcam overlays, etc.). Many free and paid options exist.
Method 1: Screen Recording with QuickTime Player (Built-in)
This is the easiest method for capturing your screen and audio simultaneously using pre-installed software.
Step-by-Step Guide:
-
Open QuickTime Player: Locate QuickTime Player in your Applications folder and launch it.
-
Start a New Recording: Go to "File" in the menu bar and select "New Screen Recording." You'll see a small window appear.
-
Audio Selection (Crucial): Before clicking the record button, click the small arrow next to the record button. This reveals audio input options. Choose the correct microphone (internal microphone or an external one if connected). This ensures your audio is captured during the recording.
-
Select Recording Area (Optional): You can choose to record the entire screen or a specific portion. If you only need to capture a particular application window, click and drag to select the desired area.
-
Start Recording: Click the record button (red circle). A countdown timer will begin.
-
Stop Recording: Once finished, click the Stop button in the menu bar or press Command-Control-Esc.
-
Save Your Recording: QuickTime Player will automatically prompt you to save the recording file. Choose a location and file name before saving.
Method 2: Utilizing Third-Party Screen Recording Software (Advanced Features)
While QuickTime Player suffices for basic needs, third-party software delivers more advanced capabilities. Popular options include OBS Studio (free and open-source), Loom (freemium), and ScreenFlow (paid). These tools often offer:
- More precise audio controls: Control audio levels, add multiple audio sources (e.g., system sound and microphone), and adjust audio settings.
- Enhanced video editing features: Trim clips, add transitions, incorporate text overlays, etc.
- Advanced recording options: Record specific application windows, webcam feed, and more.
Steps (General):
The exact steps vary depending on the software. Generally, you'll:
- Download and Install: Obtain and install the chosen software from its official website.
- Configure Audio Sources: Select your microphone and any other audio sources you want to include.
- Set Recording Area: Specify whether to record the entire screen, a selected window, or a custom area.
- Start and Stop Recording: Initiate the recording process and stop it when finished.
- Export/Save: Save your recording in your desired format and resolution.
Troubleshooting Tips:
- No Audio: Double-check your microphone selection in the audio settings. Ensure your microphone is functioning correctly and the volume is turned up.
- Low Audio Quality: If the audio is too quiet, try adjusting the microphone settings or selecting a higher quality recording setting in the software.
- Echo or Feedback: Make sure your speakers aren't too close to the microphone to reduce feedback.
Conclusion: Mastering Mac Screen Recording
Learning how to screen record on your Mac with audio opens up a world of possibilities for creating engaging content. Whether you choose the simple QuickTime Player or a feature-rich third-party application, the process is straightforward once you understand the basic steps. With a little practice, you'll be capturing high-quality screen recordings with audio in no time!