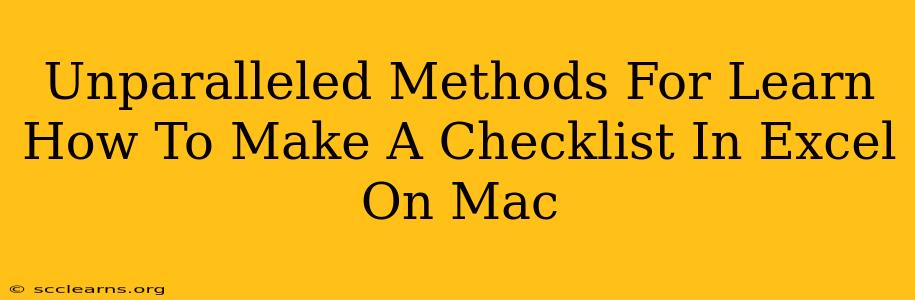Creating checklists in Excel on your Mac might seem daunting, but it's surprisingly straightforward once you know the right techniques. This comprehensive guide will walk you through several unparalleled methods, ensuring you become proficient in crafting efficient and effective checklists in no time. Whether you're managing projects, planning events, or simply organizing your to-do list, Excel offers powerful tools to help you achieve your organizational goals.
Mastering the Basics: Creating a Simple Checklist in Excel on Mac
Let's start with the fundamental approach. This method utilizes Excel's inherent features for a quick and easy checklist.
Step-by-Step Guide:
- Open a new Excel workbook: Launch Microsoft Excel on your Mac.
- Create your checklist items: In the first column (usually column A), list each task or item you want to include in your checklist. Be specific and concise.
- Add checkboxes: This is where the magic happens. In the cell next to each task (column B), insert a checkbox. You can do this by navigating to the "Developer" tab. If you don't see the Developer tab, you'll need to enable it (instructions below). Once the Developer tab appears, click "Insert" and select the checkbox from the "Form Controls" section.
- Enable the Developer Tab (if necessary): If the Developer tab is missing, go to Excel > Preferences > Ribbon & Toolbar. Check the box next to "Developer" and click "Done." Now the Developer tab should be visible.
- Complete your checklist: Simply click the checkbox next to each task as you complete it.
Pro-Tip: Use formatting to enhance readability. Bold important tasks, change font sizes for better visual hierarchy, and use color-coding to categorize items.
Advanced Techniques: Leveraging Excel's Power for Complex Checklists
Beyond the basics, Excel offers powerful features for creating more sophisticated checklists.
Conditional Formatting for Visual Cues:
Employ conditional formatting to highlight completed tasks or those nearing deadlines. This adds a visual layer, making it easier to monitor progress. For example, you could format completed checkboxes (checked boxes) in green and overdue tasks in red.
Data Validation for Controlled Inputs:
Use data validation to restrict the input options for your checklist. This can be useful for standardized checklists where only specific responses are acceptable. This adds a layer of control and consistency to your checklist.
Formulas for Automated Calculations:
Excel's formula capabilities enable automated calculations based on your checklist's status. For instance, you could create a formula to calculate the percentage of completed tasks or the number of remaining items. This provides a quantitative overview of your progress.
Using Macros for Automation (for experienced users):
For users comfortable with VBA (Visual Basic for Applications), macros allow for automation of complex checklist functions, such as automatic email notifications upon task completion or generation of reports based on checklist data.
Beyond the Spreadsheet: Integrating Your Excel Checklist
Your Excel checklist doesn't have to live in isolation. Consider these integration strategies:
- Sharing and Collaboration: Share your checklist with others using cloud storage services like iCloud or OneDrive. This allows for real-time collaboration and shared progress tracking.
- Printing for Offline Use: Print your checklist for offline access if needed. Consider using landscape orientation for longer checklists.
- Exporting to Other Formats: Export your checklist to PDF or other formats for easier sharing and archiving.
Conclusion: Mastering Excel Checklists on your Mac
By mastering these techniques, you'll be well-equipped to create powerful and efficient checklists in Excel on your Mac. Remember to experiment and find the methods that best suit your needs and workflow. Whether you are a beginner or an expert, there is always something new to learn about using Excel to improve your productivity. Now go forth and conquer your organizational challenges!