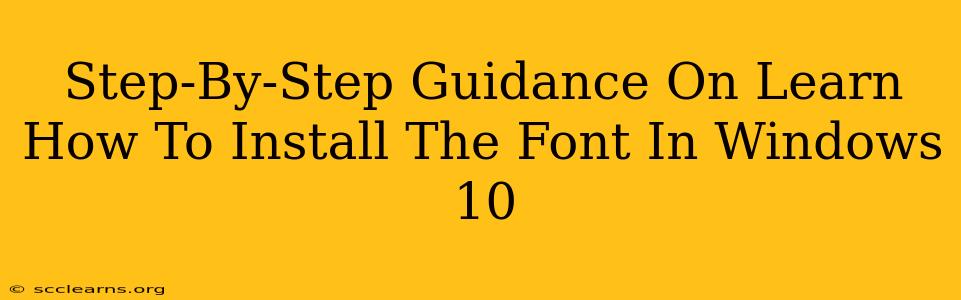Installing new fonts in Windows 10 can dramatically change the look and feel of your documents, websites, and overall computer experience. Whether you're a graphic designer needing a specific typeface or simply want to personalize your system, this guide provides a clear, step-by-step process to effortlessly install fonts on your Windows 10 machine.
Method 1: Installing Fonts Through the Settings App
This is the easiest and most straightforward method for installing fonts in Windows 10.
Step 1: Locate Your Font File
First, find the font file (.ttf, .otf, etc.) you wish to install. This might be downloaded from a website, extracted from a zip file, or located on a disc.
Step 2: Open the Settings App
Open the Windows Settings app by clicking the Start button and then clicking the gear icon (Settings).
Step 3: Navigate to Fonts
In the Settings app, click on "Personalization," and then select "Fonts" from the left-hand menu.
Step 4: Install the Font
Click the "Add Fonts" button. Navigate to the location of your font file and select it. Click "Open". Windows will automatically install the font. You'll see a confirmation message once the installation is complete.
Step 5: Verify Installation
To confirm the font has been successfully installed, type a test sentence in a document or text editor. The new font should now appear in your list of available fonts.
Method 2: Installing Fonts by Double-Clicking
This method is even quicker and requires minimal steps.
Step 1: Locate Your Font File
Again, find the font file (.ttf, .otf, etc.) you want to install.
Step 2: Double-Click the Font File
Simply double-click the font file. Windows will automatically open the font preview and offer you the option to install it. Click "Install."
Step 3: Verify Installation
As before, check your document or text editor to ensure the font is now available.
Troubleshooting Common Font Installation Issues
-
Font Not Showing Up: If your newly installed font isn't appearing in your applications, try restarting your computer. Sometimes applications need a refresh to recognize new fonts. Also, ensure the font file is not corrupted. Try downloading it again from a reliable source.
-
"Access Denied" Error: This error usually occurs if you don't have the necessary permissions to install the font in the selected directory. Try installing the font as an administrator. Right-click on the font file, select "Run as administrator," and then follow the installation steps.
-
Font File is Corrupted: Download the font from a trusted source again to ensure that the file is not corrupted.
Managing Installed Fonts
Once you've installed several fonts, you might want to organize them or remove some. You can do this easily through the Fonts settings within the Windows Settings app (as described in Method 1). You can right-click on a font to uninstall it or use the search function to find specific fonts quickly.
By following these simple steps, you can easily customize your Windows 10 experience with your favorite fonts. Enjoy the enhanced visual appeal of your personalized computer!