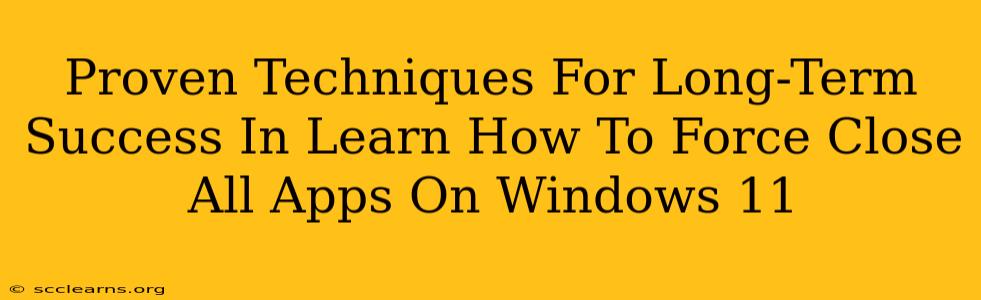Are you tired of sluggish performance and frozen apps on your Windows 11 system? Knowing how to force close all apps effectively is crucial for maintaining a smooth and efficient workflow. This isn't just about a quick fix; it's about mastering techniques that ensure long-term success in managing your Windows 11 experience. This guide provides proven methods, going beyond the basics to help you become a Windows 11 power user.
Understanding Why Force Closing Apps Is Essential
Before diving into the techniques, let's understand why forcefully closing applications is sometimes necessary. A frozen or unresponsive app can hog system resources, leading to:
- System Slowdown: A single unresponsive program can bring your entire system to a crawl.
- Data Loss: If an app crashes unexpectedly, you risk losing unsaved work.
- System Instability: Persistent app issues can contribute to system instability and even crashes.
- Resource Exhaustion: Frozen apps consume memory and processing power, preventing other programs from functioning optimally.
Proven Methods to Force Close All Apps on Windows 11
Here are several effective methods to force close all applications on Windows 11, ranging from simple keyboard shortcuts to more advanced techniques:
1. Task Manager: The Go-To Solution
The Task Manager is your primary weapon against unresponsive applications. Here's how to use it:
- Access Task Manager: Right-click the taskbar (the bar at the bottom of your screen) and select "Task Manager." Alternatively, use the keyboard shortcut Ctrl + Shift + Esc.
- Identify Unresponsive Apps: The Task Manager displays all running processes. Look for apps that are not responding or consuming excessive resources.
- End Task: Select the unresponsive app and click "End task" in the bottom right corner. Confirm if prompted.
- End All: For a complete system refresh, you can select each process individually or select "Processes" and "End task" to close all running applications at once. Caution: This will close all apps, including essential system processes, so only use this as a last resort if your system is completely unresponsive.
2. Keyboard Shortcuts: For Speedy Closure
For quick closure of individual apps, use these keyboard shortcuts:
- Alt + F4: This classic shortcut closes the currently active window.
- Ctrl + Shift + Esc: This shortcut directly opens the Task Manager, as mentioned above.
3. Restarting Your Computer: The Nuclear Option
If all else fails, restarting your computer is the most drastic but often effective solution. This forces all applications to close and clears system resources. While it’s a time-consuming fix, it's vital for resolving severe system freezes.
Preventing Future App Freezes: Proactive Strategies
While knowing how to force close apps is essential, preventing freezes in the first place is even better. Consider these proactive strategies:
- Keep Your Software Updated: Regularly update your Windows operating system and all applications to benefit from bug fixes and performance improvements.
- Install Reliable Software: Stick to reputable software sources to avoid installing malware or poorly coded applications.
- Regular System Maintenance: Regularly scan your system for malware, defragment your hard drive (if using an HDD), and manage startup programs to optimize performance.
- Monitor Resource Usage: Regularly check your Task Manager to identify applications consuming excessive resources.
Conclusion: Mastering Windows 11 App Management
Mastering the art of force-closing applications is a crucial skill for any Windows 11 user. By utilizing the methods outlined above and implementing preventative measures, you can significantly improve your system's stability, performance, and overall user experience. Remember, a well-maintained system is a productive system. Regular maintenance and prompt action when issues arise are key to long-term success with Windows 11.