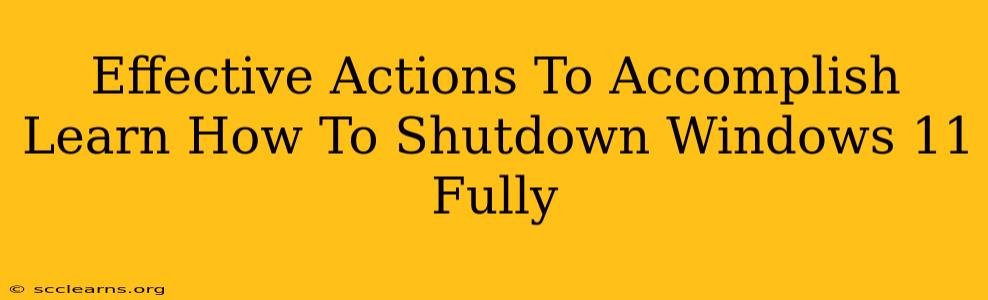Windows 11, while boasting a sleek interface and improved performance, can sometimes leave lingering processes running even after a seemingly complete shutdown. This can lead to slower boot times, increased battery drain (on laptops), and potential instability. Learning how to fully shut down Windows 11 is crucial for optimal system performance and longevity. This guide outlines effective actions to achieve a complete system shutdown, ensuring your Windows 11 machine powers down cleanly every time.
Understanding the Different Shutdown Options
Before diving into the methods, let's clarify the differences between the various shutdown options presented in Windows 11:
- Sleep: This puts your computer into a low-power state, preserving your current session. It's quick, but processes continue running in the background.
- Hibernate: Similar to sleep, but saves your session to your hard drive before powering down completely. It consumes less power than sleep but takes longer to resume.
- Restart: Shuts down the system and then immediately reboots it. Useful for applying updates or resolving software issues.
- Shut down: This is the option we're focusing on – a complete power-off of your computer. However, even this can sometimes leave background tasks running.
Effective Methods for a Complete Windows 11 Shutdown
Here are several methods to ensure a truly complete shutdown of your Windows 11 system:
1. Using the Start Menu: The Standard Approach
This is the most common method, but sometimes it's not enough for a complete shutdown.
- Click the Start button in the bottom-left corner of your screen.
- Click the Power button.
- Select Shut down.
Important Note: While simple, this method might not always fully terminate all background processes.
2. Using the Shutdown Command in the Run Dialog: A More Powerful Approach
This method allows for a more forceful shutdown, potentially terminating stubborn processes.
- Press Windows key + R to open the Run dialog.
- Type shutdown /s /t 0 and press Enter.
/s signifies shutdown, and /t 0 forces an immediate shutdown without a timer.
3. Checking Task Manager for Lingering Processes: Identifying the Culprits
Sometimes, applications or services continue running even after a shutdown. Checking Task Manager can help identify and terminate these processes before shutting down.
- Press Ctrl + Shift + Esc to open Task Manager.
- Identify any resource-intensive processes.
- Right-click on each process and select End task.
- Then, use any of the shutdown methods mentioned above.
4. Disabling Startup Programs: Prevent Future Issues
Many programs automatically start up with Windows. Disabling unnecessary startup programs can reduce the number of processes running in the background and lead to faster and cleaner shutdowns.
- Open Task Manager (Ctrl + Shift + Esc).
- Navigate to the Startup tab.
- Disable any programs you don't need to run at startup.
Troubleshooting Persistent Shutdown Issues
If you're still experiencing issues with incomplete shutdowns, consider these troubleshooting steps:
- Update Windows: Ensure your system is running the latest Windows 11 updates.
- Check for driver updates: Outdated drivers can sometimes interfere with the shutdown process.
- Run a virus scan: Malware can sometimes prevent a clean shutdown.
- System Restore: If the problem recently started, consider restoring your system to an earlier point.
By following these methods and troubleshooting steps, you can effectively learn how to fully shut down Windows 11, ensuring optimal system performance and avoiding potential problems caused by lingering processes. Remember consistent application of these techniques will improve your overall Windows 11 experience.