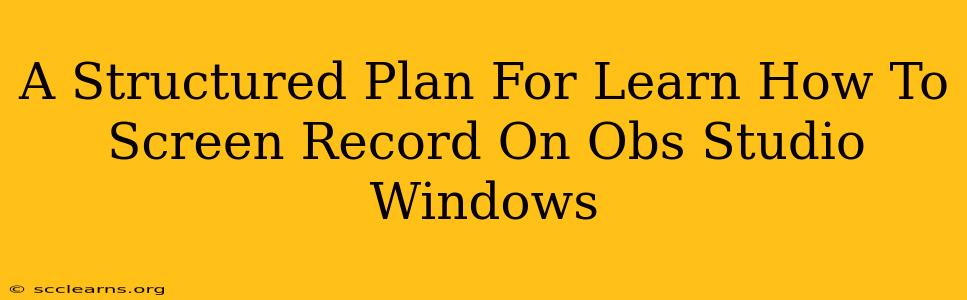OBS Studio is a powerful, free and open-source software for screen recording and live streaming. While its versatility can seem daunting at first, this structured plan will guide you through the process of mastering screen recording on OBS Studio for Windows. We'll break it down into manageable steps, ensuring you're comfortable recording your gameplay, tutorials, or anything else you desire.
Getting Started: Download and Installation
First things first: you need OBS Studio! Head to the official OBS Studio website (a simple Google search will suffice) and download the Windows installer. The installation process is straightforward; just follow the on-screen prompts. Once installed, launch the application.
Understanding the OBS Studio Interface
The OBS Studio interface might seem overwhelming initially, but it's logically organized. Familiarize yourself with these key areas:
- Scenes: Think of scenes as different layouts or compositions for your recordings. You might have one scene for gameplay, another for a webcam overlay, and another for a slideshow.
- Sources: These are the individual elements within a scene. This could be your game capture, a webcam feed, a microphone input, or even an image.
- Controls: The controls allow you to start, stop, and pause recordings, adjust audio levels, and manage other settings.
Setting Up Your First Screen Recording
This section walks you through configuring OBS Studio to record your screen.
Adding a Display Capture Source
- Create a New Scene: Click the "+" button under the "Scenes" section to add a new scene. Name it something descriptive, like "Game Capture."
- Add a Display Capture Source: Right-click within the "Sources" section of the scene you just created and select "Add" -> "Display Capture".
- Configure Display Capture: Choose the monitor you want to record from the "Display" dropdown. You can also adjust the "Monitor" option to capture a specific region of your screen. This is particularly useful for game recording if you want to exclude menus or other unnecessary elements.
Audio Configuration: Getting the Sound Right
Clear audio is crucial for a professional-looking recording.
- Add an Audio Input Capture Source: Add an "Audio Input Capture" source and select your microphone from the dropdown menu. Adjust the volume levels to prevent clipping (distortion).
- Desktop Audio: To capture system sounds, add a "Desktop Audio" source. Make sure to adjust the volume appropriately. If there's feedback, adjust levels carefully.
Starting and Stopping Your Recording
Once your sources are configured and you're happy with the audio levels, click the "Start Recording" button (the red circle). OBS will start recording your screen and audio. When finished, click the "Stop Recording" button.
Advanced Techniques: Unlocking OBS Studio's Potential
Now that you've mastered the basics, let's explore some advanced features:
Adding a Webcam Overlay
This feature allows for a more personal touch. Add a "Video Capture Device" source, select your webcam, and position it within your scene. You can adjust its size and position to your preference.
Utilizing Transitions
OBS Studio offers various transitions between scenes, enhancing the professionalism of your recordings. Explore the different transition options and experiment to see what works best for your content.
Recording Specific Game Windows
For gamers, specifically targeting the game window avoids capturing unnecessary elements of your desktop. Use the "Game Capture" source for this purpose; it offers more accurate capture of game footage.
Troubleshooting Common Issues
- Low Frame Rate: Ensure your computer meets the minimum requirements for OBS Studio. Lowering recording resolution can significantly improve frame rate.
- Audio Problems: Check your microphone and audio settings within OBS Studio and Windows. Make sure your input levels are not too high, which can cause clipping or distortion.
- Missing Sources: Verify that your sources are enabled and correctly configured in the scene you're using.
By following this structured plan, you'll be well on your way to mastering screen recording with OBS Studio. Remember, practice makes perfect! Experiment with different settings and features to find the optimal configuration for your needs. Happy recording!