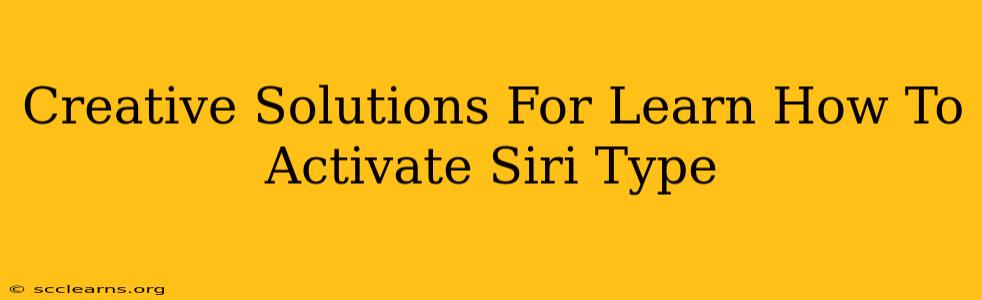Activating Siri through typing instead of voice offers a discreet and convenient alternative, especially in noisy environments or situations where speaking isn't practical. But knowing how to activate Siri typing isn't always intuitive. This guide explores creative solutions and troubleshooting tips to help you master this useful feature.
Understanding Siri Typing Activation: The Basics
Before diving into creative solutions, let's establish the fundamentals. Siri typing activation primarily relies on your device's accessibility features. On iPhones, iPads, and Macs, these settings determine how you interact with your device, including initiating Siri. The exact method varies slightly depending on your device and operating system version, but generally involves enabling "Type to Siri" within the accessibility settings.
Key Differences Across Devices:
-
iPhone/iPad: The process usually involves navigating to Settings > Accessibility > Siri, then enabling the "Type to Siri" option. Look for similar options within the "Accessibility Shortcut" menu for quicker access.
-
Mac: On macOS, the approach is subtly different. Siri's typing activation may be integrated within System Preferences, under the Siri & Search section. Experiment with adjusting the keyboard shortcuts to trigger Siri's typing mode.
Creative Solutions for Seamless Siri Typing Activation
Now let's delve into creative ways to enhance your Siri typing experience:
1. Customize Your Accessibility Shortcut:
This is arguably the most effective method. Instead of navigating through multiple menus, assign the "Type to Siri" function to a readily accessible accessibility shortcut (often a triple-click of the home or side button). This dramatically speeds up activation.
2. Employ Voice Control as a Backup:
Even with typing activation, voice commands might still prove quicker in certain situations. Consider using a hybrid approach: activate Siri with voice when convenient, then switch to typing if needed. This provides flexibility and efficiency.
3. Explore Third-Party Accessibility Apps:
Several third-party apps enhance accessibility features. Some of these apps may offer customizability and alternative methods of activating Siri, potentially providing a more tailored solution for your needs. However, always carefully research the security and reputation of any third-party app before installation.
4. Master Keyboard Shortcuts:
Understanding and utilizing keyboard shortcuts, especially on a Mac, can be a significant time-saver. Learn the shortcuts for bringing up Siri, and for any specific tasks you frequently perform with Siri. This avoids lengthy menu navigation.
Troubleshooting Common Siri Typing Activation Issues
Even after following the steps, you might encounter problems. Here are some common issues and solutions:
1. "Type to Siri" is Unavailable:
Check your device's operating system version. This feature might not be available on older iOS or macOS releases. Update your software to the latest version.
2. Siri Doesn't Respond to Typing:
Ensure your internet connection is stable and functional. Siri relies on an internet connection for many of its features, including typing.
3. Unexpected Behavior:
Restart your device. This often resolves minor software glitches that may interfere with Siri's functionality.
Conclusion: Embracing the Efficiency of Siri Typing
Activating Siri through typing offers an exceptionally discreet and handy approach to interacting with your Apple devices. By understanding the basic settings, employing creative solutions like custom accessibility shortcuts, and troubleshooting potential problems, you can seamlessly integrate this feature into your daily workflow. Remember that practice makes perfect - the more you experiment, the more efficient you'll become at leveraging this time-saving tool.