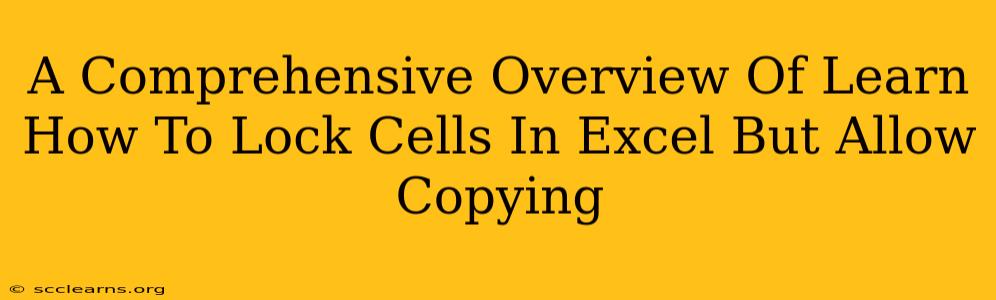Protecting your Excel spreadsheets is crucial, especially when collaborating or sharing sensitive data. But what if you need to prevent accidental changes to specific cells while still allowing others to copy their contents? This comprehensive guide will walk you through how to lock cells in Excel while enabling copying, empowering you to maintain data integrity without hindering workflow.
Understanding Cell Protection in Excel
Before diving into the specifics, let's clarify the fundamentals. Excel's cell protection mechanism works in conjunction with worksheet protection. Simply locking a cell doesn't do anything unless you also protect the worksheet. Think of it like this: locking a cell is like putting a lock on a door, but worksheet protection is turning on the alarm system. Both are needed for effective security.
The Key Players: Locked Cells & Worksheet Protection
- Locked Cells: When a cell is locked, it's prevented from being edited when the worksheet is protected. However, this doesn't inherently block copying.
- Worksheet Protection: This feature activates the "locks" on cells. Without worksheet protection, locked cells can be modified freely.
How to Lock Cells in Excel While Allowing Copying: A Step-by-Step Guide
The magic lies in carefully selecting what functionalities you allow users when protecting the worksheet. Here's how to achieve this:
-
Select the Cells to Lock: Identify the cells you wish to protect from direct editing. Click and drag to select the desired range.
-
Format Cells: Right-click on the selected cells and choose "Format Cells..."
-
Protection Tab: In the Format Cells dialog box, navigate to the "Protection" tab.
-
Lock the Cell: Check the "Locked" checkbox. This crucial step prevents direct editing once worksheet protection is enabled. Crucially, leave the "Hidden" checkbox unchecked. Hiding the cell prevents copying and viewing!
-
Repeat for All Cells: Repeat steps 1-4 for all cells requiring protection.
-
Protect the Worksheet: Go to the "Review" tab and click "Protect Sheet".
-
Choose Your Permissions: This is where you exercise control. Crucially, ensure that the "Select locked cells" checkbox is unchecked. This will prevent users from selecting and modifying the protected cells directly. However, because we left the "Hidden" checkbox unchecked in Step 4, copying the content is still possible! You can also customize other permissions, such as allowing sorting or filtering, depending on your needs. Select the relevant options and click "OK".
-
Testing Your Protection: Try editing a locked cell. You should find it's uneditable. Attempt copying the locked cell's content—it should copy successfully.
Advanced Techniques and Considerations
- Protecting Multiple Worksheets: If your workbook contains multiple sheets that require the same level of protection, repeat the steps for each worksheet.
- Password Protection: Add a password for enhanced security during the worksheet protection process. Remember this password; losing it renders your data inaccessible.
- Using VBA (Visual Basic for Applications): For more intricate control, VBA scripts offer advanced protection and customization options. This is best left to advanced users.
- Alternative Methods: Consider using data validation or conditional formatting for specific cell control, alongside cell locking. This offers a multi-layered approach to data integrity.
Conclusion: Balancing Security and Accessibility
Locking cells in Excel while allowing copying provides a powerful way to balance data security with user accessibility. By understanding the interplay between locked cells and worksheet protection, and strategically selecting permissions during worksheet protection, you can create spreadsheets that are both secure and functional. This technique is invaluable for collaborative projects and maintaining the integrity of crucial data within your Excel spreadsheets. Remember to always test your settings to ensure they meet your specific requirements.