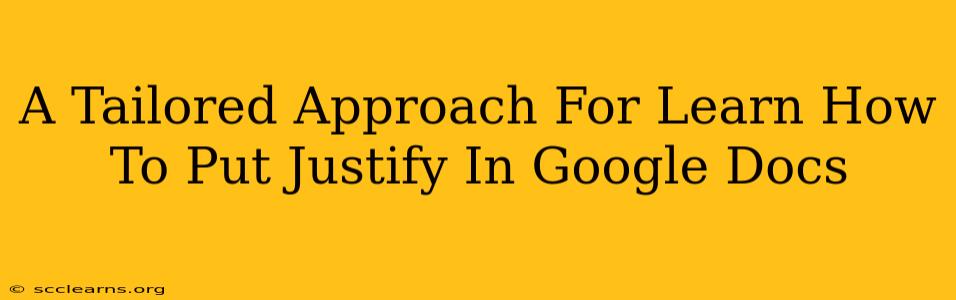Are you tired of struggling with text alignment in Google Docs? Do you dream of perfectly justified paragraphs, enhancing the professional look of your documents? This comprehensive guide will walk you through the simple steps of justifying text in Google Docs, no matter your skill level. We'll cover various methods, troubleshooting tips, and even offer some design considerations to help you master text justification.
Understanding Text Justification in Google Docs
Before diving into the "how-to," let's clarify what text justification means. Justification refers to how text is aligned within its container (a paragraph, a cell, etc.). Unlike left-aligned text (which is flush with the left margin), or centered text, justified text is evenly spaced along both the left and right margins. This creates a clean, blocky appearance, often preferred in formal documents like reports or books.
The Easiest Way to Justify Text in Google Docs
The most straightforward method is using the alignment toolbar. Here’s how:
- Open your Google Doc: Locate the document you wish to edit.
- Select your text: Highlight the paragraph(s) you want to justify.
- Use the alignment buttons: Look at the top menu bar. You'll see a series of icons representing different alignment options. Click the icon that looks like a horizontal line with evenly spaced vertical lines on either side — this is the justification button.
That's it! Your selected text is now perfectly justified. It's that simple.
Dealing with Irregular Spacing: A Common Justification Issue
Sometimes, justified text can result in uneven spacing between words, particularly with short lines. This is a common characteristic of justification. While Google Docs automatically handles this as best as it can, it might not always be aesthetically perfect. Experiment with different font sizes and line spacing to mitigate this.
Alternative Methods for Text Justification
While the toolbar method is the quickest, there are a few other ways to achieve text justification:
- Keyboard Shortcuts: For a faster approach, try using the keyboard shortcut. Select your text and press
Ctrl + J(Windows) or⌘ + J(Mac). This performs the same function as clicking the justification button. - Right-Click Menu: Right-click on the selected text and choose "Justify" from the context menu that appears. This offers a slightly less direct route, but it's still very effective.
Beyond Basic Justification: Styling Your Text for Professionalism
Justified text can significantly enhance the professionalism of your document, but remember that it's crucial to maintain a balanced design.
- Font Selection: Choose fonts that are easily readable even when justified, avoiding overly stylized or narrow fonts. Serif fonts often work well for justified text.
- Line Spacing: Adjusting line spacing can improve readability, particularly if you're using longer paragraphs.
- Hyphenation: While Google Docs handles hyphenation automatically, you might want to review and adjust it manually for optimal appearance in justified text.
Troubleshooting Justified Text
Encountering problems? Here are a few troubleshooting tips:
- Check your text selection: Make sure you've selected all the text you want to justify. Missed sections will remain unaligned.
- Style overrides: If justification isn't working, check for conflicting styles. A specific style applied to your text may override the general justification setting.
- Restart your browser: A simple browser refresh or restart can sometimes solve unexpected issues.
Mastering Google Docs: Your Path to Polished Documents
By following these steps and tips, you'll be able to effortlessly justify text in Google Docs, creating professional-looking documents for all your needs. Remember to experiment with different font choices and spacing to achieve the ideal visual balance. Mastering text justification is just one step towards creating polished, impactful documents using Google Docs. Now go forth and justify!