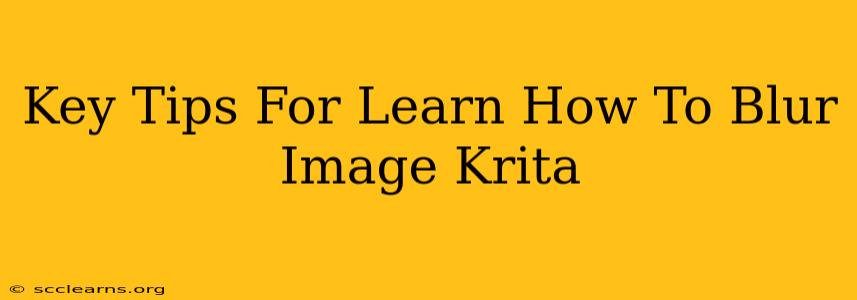Krita, a powerful and free open-source painting program, offers several ways to blur images, each with its own advantages. Whether you're a seasoned digital artist or just starting out, mastering blurring techniques is crucial for creating depth, softening harsh lines, and achieving professional-looking results. This guide provides key tips to help you learn how to blur images effectively in Krita.
Understanding Blurring Techniques in Krita
Before diving into specific tools, it's important to understand the different types of blurring and when to use them. Krita offers several blur filters, each producing unique effects:
1. Gaussian Blur: The Classic Choice
The Gaussian Blur is the most common type of blurring. It creates a smooth, natural blur by averaging the colors of surrounding pixels. This is ideal for softening textures, creating a dreamy effect, or subtly reducing noise. You'll find it under Filters > Blur > Gaussian Blur. Adjust the radius to control the intensity of the blur; a larger radius creates a stronger blur.
2. Box Blur: A Simpler Approach
The Box Blur is a simpler blurring method that averages the colors within a defined square area. It's less computationally intensive than the Gaussian Blur but can sometimes result in a slightly less natural-looking blur. This is a good option for quick blurring tasks. Locate it under Filters > Blur > Box Blur.
3. Motion Blur: Simulating Movement
For adding a sense of motion to your image, the Motion Blur filter is your best friend. It simulates the effect of a moving camera or object, creating streaks of blurred color in a specified direction. You can adjust the angle and radius to fine-tune the effect. This is often used in illustrations to enhance dynamism. Find this under Filters > Blur > Motion Blur.
4. Zoom Blur: Radial Blur Effect
The Zoom Blur filter creates a radial blur effect, perfect for simulating the motion of a zooming camera. The blurring effect radiates outwards from the center point you define. This tool adds depth and a sense of speed to your artwork. You can find this under Filters > Blur > Zoom Blur.
Mastering Blurring Techniques in Krita: Practical Tips
Beyond choosing the right blur filter, several techniques enhance your workflow and results:
-
Working with Layers: Always apply blur effects on a separate layer. This allows for non-destructive editing; you can easily adjust the blur intensity or even delete the blur layer without affecting the original image.
-
Mask for Precision: Use layer masks to control the area affected by the blur. This allows you to selectively blur specific parts of your image while leaving others sharp. This technique is crucial for creating depth of field or softening only certain elements.
-
Experiment with Blending Modes: After applying a blur, experiment with different blending modes (found in the layers panel) to fine-tune the integration of the blurred layer with the original image. This can significantly impact the final look.
-
Multiple Blurs for Complex Effects: Don't be afraid to apply multiple blur filters in sequence or to combine different blur types for creative and complex effects.
-
Brush Strength and Opacity: Remember that you can further adjust the intensity of your blur by adjusting the brush opacity or strength within the selected blur tool. This allows for nuanced control.
Conclusion: Unlocking Krita's Blurring Potential
By mastering the different blur filters and techniques in Krita, you'll elevate your digital artwork to a new level. Remember to practice regularly, experiment with different settings, and use layers and masks to achieve precise, professional-looking results. The versatility of Krita's blurring tools allows for limitless creative expression. So go ahead, explore and unleash your artistic potential!