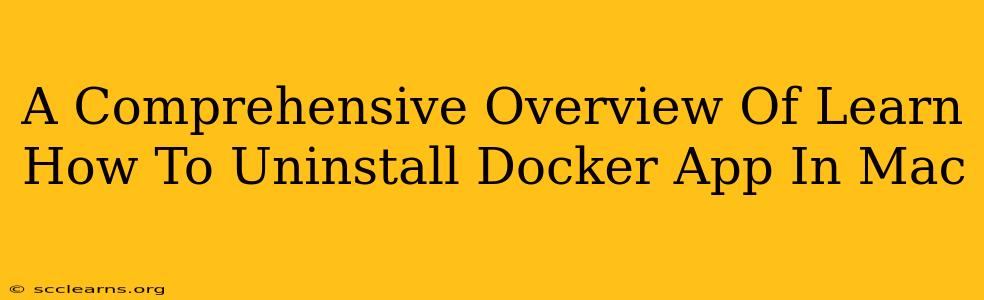Docker Desktop is a powerful tool for developers, but sometimes you need to remove it from your Mac. This comprehensive guide will walk you through the complete uninstallation process, ensuring a clean removal and preventing any lingering issues. We'll cover various scenarios and troubleshooting steps to make sure you successfully uninstall Docker Desktop from your macOS system.
Understanding the Docker Desktop Installation on macOS
Before we dive into the uninstallation, it's helpful to understand how Docker Desktop is installed on a Mac. It primarily utilizes a .dmg installer, which places files in several locations. Simply deleting the application from your Applications folder isn't sufficient for a complete removal. Leftover files can cause conflicts and problems later.
Key Locations of Docker Desktop Files:
- Applications Folder: This contains the main Docker Desktop application.
/usr/local/bin: This directory often contains Docker command-line tools (e.g.,docker,docker-compose).~/Library: Docker stores various configuration files and data within subfolders of your user library./Library: Docker might place some system-wide files in the global library directory.
Step-by-Step Guide to Uninstalling Docker Desktop on Mac
This guide provides a thorough, step-by-step process for completely removing Docker Desktop from your Mac system:
1. Quit Docker Desktop:
Before starting the uninstallation, ensure Docker Desktop is completely closed. Check your Dock or Activity Monitor to confirm it's not running.
2. Uninstall Using the Official Uninstaller (Recommended):
The most reliable method is using Docker's built-in uninstaller. The location might vary slightly depending on your Docker version but generally follows this:
- Locate the Uninstaller: Within your Applications folder, locate the Docker.app. Right-click it and select "Show Package Contents". Navigate to
Contents/Resourcesand find the uninstaller script (often namedUninstall Docker.app). - Run the Uninstaller: Double-click the
Uninstall Docker.appscript. You might need to authenticate with your administrator password. - Follow On-Screen Instructions: The uninstaller will guide you through the process. Carefully follow the prompts.
3. Manually Removing Leftover Files (If Necessary):
Even after using the official uninstaller, some residual files might remain. Manually removing these ensures a completely clean uninstall. Proceed with caution, as deleting incorrect files can potentially harm your system.
- Remove from Applications Folder: Delete the Docker.app from your Applications folder.
- Check
/usr/local/bin: Open your terminal and executels /usr/local/bin | grep docker. If any Docker-related files appear (e.g.,docker,docker-compose), remove them using thesudo rmcommand (requires administrator privileges). Be absolutely sure you are removing the correct files. For example:sudo rm /usr/local/bin/docker - Clean up the Library: The most significant cleanup requires navigating through the user library and the global library. However, it's best to only remove files clearly related to Docker. Use Finder's Go to Folder (Cmd+Shift+G) to quickly access specific library locations and cautiously inspect the contents before deleting anything. For example, you may find Docker-related files in:
~/Library/Containers/com.docker.dockerand/Library/Application Support/Docker.
4. Restart Your Mac:
After completing the uninstallation, restart your Mac to ensure all changes take effect.
Troubleshooting Common Issues During Uninstallation
- Uninstaller Not Found: Check if the uninstaller is located in the expected directory within the application package. If it's missing, you might have to manually remove files.
- Permission Errors: You may encounter permission errors when attempting to delete files. Use the
sudocommand in the terminal to execute commands with administrator privileges.
Verifying Complete Removal:
After restarting, open your terminal and type docker version. If Docker is completely uninstalled, you should receive an error message indicating that the command isn't found.
This guide provides a comprehensive approach to uninstalling Docker Desktop on your Mac. Following these steps carefully will ensure a clean and successful removal, preventing future conflicts and problems. Remember to always exercise caution when manually deleting files from your system's directories.