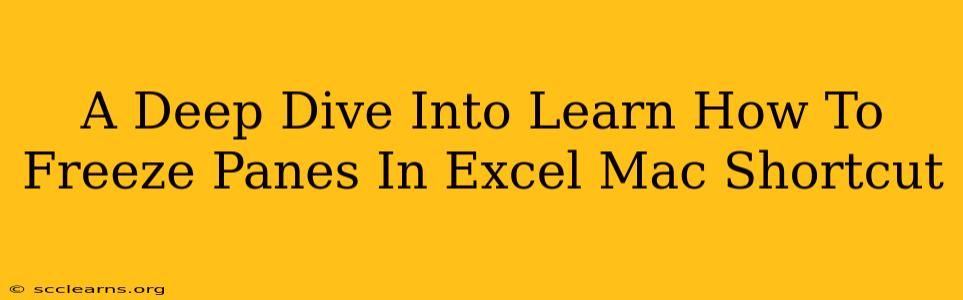Freezing panes in Excel is a game-changer for anyone working with large spreadsheets. It keeps your headers or key data rows visible even when you scroll through the sheet, dramatically increasing efficiency and reducing frustration. This guide will walk you through the process of freezing panes in Excel for Mac, covering various methods and helpful shortcuts.
Understanding the Power of Frozen Panes
Imagine working with a spreadsheet containing thousands of rows of data. Finding specific information quickly becomes a tedious task as you constantly scroll, losing track of column headers or important summary rows. This is where the freeze panes feature shines. By freezing specific rows and/or columns, you create a fixed "header" that remains in view regardless of your scrolling activity. This significantly improves:
- Data Navigation: Easily identify column and row headers, even when working with extensive datasets.
- Data Analysis: Maintain context and improve the accuracy of your analysis by keeping key information visible.
- Spreadsheet Efficiency: Save time and effort by reducing the need for constant scrolling and searching.
Mastering the Freeze Panes Shortcut in Excel for Mac
The simplest and quickest way to freeze panes in Excel for Mac is via the keyboard shortcut. Here's how:
- Select the cell: Click on the cell below the row and to the right of the column you wish to freeze. For example, if you want to freeze the first row and the first column, select cell B2.
- Use the shortcut: Press Command + Shift + 8.
That's it! Your panes are now frozen. The rows above and columns to the left of your selected cell will remain visible as you scroll.
Alternative Methods for Freezing Panes
While the keyboard shortcut is incredibly convenient, Excel for Mac also offers other ways to freeze panes:
-
Using the "View" Menu:
- Go to the View menu in the Excel menu bar.
- Select Freeze Panes. A submenu will appear with options to freeze the top row, the first column, or both.
-
Manually Selecting the Freeze Area:
- Select the row and column you want to keep visible.
- In the View menu, select Freeze Panes.
Unfreezing Panes in Excel for Mac
To unfreeze your panes, simply follow these steps:
- Go to the "View" menu.
- Select Unfreeze Panes.
This will restore the spreadsheet to its normal scrolling behavior.
Troubleshooting Common Freeze Panes Issues
Occasionally, you might encounter minor issues when working with frozen panes. Here are a few common problems and their solutions:
- Accidental Freezing: If you've frozen panes unintentionally, simply use the "Unfreeze Panes" option as described above.
- Frozen Panes Not Working: Ensure you've selected the correct cell before using the keyboard shortcut or choosing the "Freeze Panes" option from the menu. Restarting Excel may also resolve the issue.
Advanced Freeze Panes Techniques
For more complex spreadsheet layouts, you can explore more advanced freezing techniques:
- Freezing multiple rows and columns: Simply select the cell below and to the right of the area you wish to freeze before applying the freeze panes function.
- Adjusting frozen panes: You can easily adjust the frozen area by unfreezing and re-freezing with a different selection.
Conclusion: Unlocking Spreadsheet Efficiency
Mastering the art of freezing panes in Excel for Mac will significantly improve your workflow, whether you're working on a small project or a complex analysis. By utilizing the simple shortcuts and techniques outlined in this guide, you'll spend less time scrolling and more time focusing on your data. Remember the keyboard shortcut Command + Shift + 8 – it's your key to effortless spreadsheet navigation!