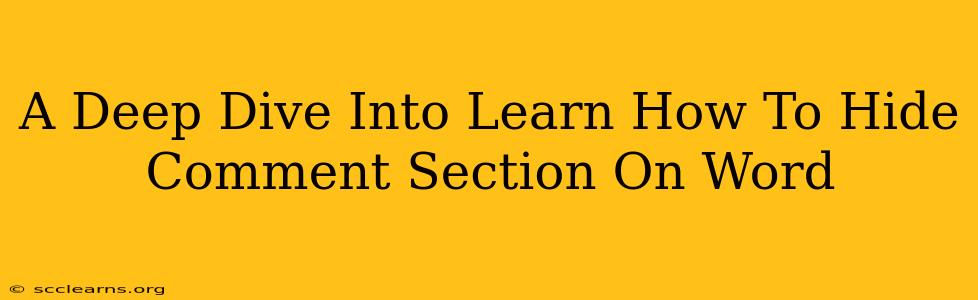Microsoft Word's comment feature is invaluable for collaboration and feedback. But sometimes, you need to clean up a document before sharing it, removing distracting comments to present a polished final version. This guide offers a comprehensive look at how to effectively hide comment sections in Word, ensuring a cleaner, more professional document presentation.
Understanding the Need to Hide Comment Sections
Hiding comments isn't about ignoring feedback; it's about controlling the presentation of your document. Here are key scenarios where hiding comment sections proves beneficial:
- Sharing a Final Draft: When sending a finalized document to clients, colleagues, or superiors, visible comments can appear unprofessional and disrupt the flow of the text. Hiding them ensures a clean, polished presentation.
- Printing a Clean Copy: If you're printing a document for distribution or archiving, hidden comments prevent unnecessary ink usage and clutter on the printed pages.
- Improving Readability: Numerous comments can make a document visually overwhelming. Hiding them enhances readability for the intended audience.
- Protecting Sensitive Feedback: In some cases, comments might contain confidential information. Hiding them safeguards sensitive data.
Methods to Hide Comment Sections in Microsoft Word
There are several ways to manage and hide comment sections in Word, depending on your specific needs:
1. Hiding Comments Individually
This is ideal for selectively hiding specific comments while leaving others visible.
- Locate the Comment: Simply click on the comment you wish to hide.
- Hide the Comment: Right-click on the selected comment and choose "Hide Comment" from the context menu.
This method allows for granular control over which comments remain visible and which are hidden. To unhide, simply repeat the process and select "Unhide Comment".
2. Hiding All Comments at Once
For a quicker solution when dealing with numerous comments, you can hide all comments simultaneously.
- Navigate to the "Review" Tab: In the Word ribbon, click on the "Review" tab.
- Locate the "Show Markup" Group: Within the "Review" tab, find the "Show Markup" group.
- Select "No Markup": Clicking "No Markup" will instantly hide all comments, tracked changes, and other markup within the document. This is the quickest method for complete comment concealment.
To reveal all hidden markup (including comments), simply select a different option from the "Show Markup" menu, such as "All Markup" or a more specific view.
3. Printing Without Comments
Even with comments hidden on screen, they might still print. To ensure a completely clean print-out, follow these steps:
- Access Print Settings: Before printing, access the print dialogue box.
- Select "Print Options": Look for options relating to print settings or document properties.
- Find "Comments" Settings: Within the print settings, there should be an option to exclude comments from printing. This option might be labeled differently depending on your Word version, but it will essentially allow you to print only the text, devoid of all comments and other markup.
By utilizing this method, you'll guarantee a pristine printout devoid of any comments or other markup.
Beyond Hiding: Managing Comments Effectively
While hiding comments is a solution for presentation purposes, consider these best practices for efficient comment management:
- Use Descriptive Comments: Ensure your comments are concise, clear, and provide context.
- Resolve Comments Promptly: Address comments promptly to streamline the review process.
- Organize Comments: Utilize different comment threads to group related feedback.
- Use the "Accept" and "Reject" Features: To formally integrate or dismiss feedback, use the "Accept" and "Reject" features in the "Review" tab.
Mastering the art of hiding and managing comments in Word enhances your workflow and ensures a seamless presentation of your documents. By following these tips, you can balance collaborative feedback with the need for polished, professional deliverables.