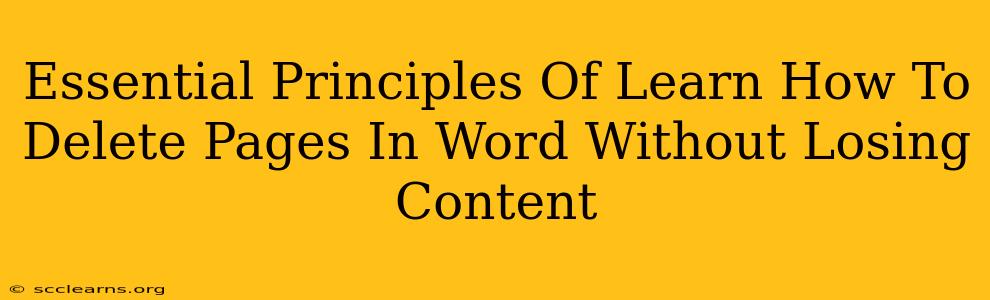Deleting pages in Microsoft Word can seem straightforward, but improper techniques can lead to frustrating data loss. This guide outlines essential principles to ensure you remove pages efficiently and safely, preserving your valuable content. Mastering these methods will save you time and prevent accidental deletions.
Understanding Word's Page Structure
Before diving into deletion techniques, it's crucial to understand how Word structures pages. Unlike simple text editors, Word doesn't treat pages as discrete blocks. Instead, it manages content as a continuous flow, with page breaks inserted automatically or manually to dictate where one page ends and the next begins. Understanding this is key to deleting pages without affecting surrounding content.
Identifying Page Breaks
Recognizing page breaks is the first step. They're often subtle, appearing as a dotted line across the page. However, they can be harder to see in certain views. Switch to "Print Layout" view (view tab) for the clearest view of page breaks.
Safe Methods for Deleting Pages in Word
There are several safe and effective ways to remove pages in Word, each with its own advantages depending on your specific situation.
1. Deleting a Single Page: The Simple Method
The simplest approach works best for deleting one page.
- Locate the page break: Identify the page break at the end of the page you want to delete.
- Select and delete: Click and drag your mouse to select the entire page including the page break. Press the Delete key.
- Verify: Check to ensure the content before and after the deleted page remains intact.
2. Deleting Multiple Consecutive Pages
When deleting multiple pages consecutively, this technique is most efficient:
- Locate the page breaks: Identify the page breaks at the beginning of the first page to delete and the end of the last page to delete.
- Select and delete: Carefully select all content from the first page break to the last page break. This includes all the page breaks between those points. Press the Delete key.
- Verify: Double-check that the correct pages have been removed and surrounding text remains in place.
3. Deleting Non-Consecutive Pages
Removing non-consecutive pages requires a more nuanced approach. This process is generally more complex and can be prone to error if not done carefully.
- Copy and Paste: The safest method involves copying the content before the first page to be deleted and the content after the last page to be deleted into a new document. Then delete the original document and use the new one.
- Using the "Go To" Function (Advanced): While possible, using the "Go To" function (Ctrl+G) to navigate to specific page breaks requires precise knowledge of page numbers and can be prone to error. Only attempt this if you are experienced with using the "Go To" function.
Preventing Accidental Data Loss
Accidents happen. Here are some best practices to minimize the risk of losing content when deleting pages:
- Save frequently: This simple habit can save hours of work should an error occur. Develop a habit of saving your Word document regularly, especially before deleting any significant portion of text.
- Create backups: Before making major edits, consider creating a backup copy of your document. This provides a safety net if something goes wrong.
- Use Version History (if available): Microsoft Word's version history feature can help you revert to previous versions of your document if necessary.
Conclusion: Mastering Page Deletion in Word
Deleting pages in Word shouldn't be a source of anxiety. By understanding the underlying page structure and employing the safe techniques outlined above, you can confidently remove unwanted pages without the risk of losing precious content. Remember to always save frequently, create backups, and leverage Word's features to minimize the risk of data loss. Practice makes perfect! With consistent application, these methods will become second nature, streamlining your workflow and ensuring data integrity.