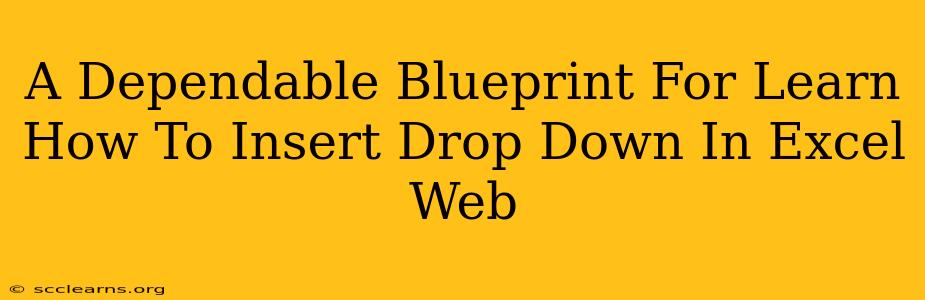So you want to learn how to insert a drop-down list in Excel Web? Excellent choice! Drop-downs drastically improve data entry efficiency, ensuring accuracy and consistency in your spreadsheets. This comprehensive guide will walk you through the process step-by-step, equipping you with the skills to master this essential Excel feature.
Understanding the Power of Data Validation with Drop-Downs
Before diving into the "how-to," let's understand why using drop-downs in Excel Web is so beneficial. Data validation, which includes drop-downs, is a crucial tool for:
- Improving Data Accuracy: Prevent incorrect data entry by limiting input to a pre-defined list. No more typos or inconsistent spellings!
- Enhancing Data Consistency: Ensure everyone uses the same terminology and formatting across the spreadsheet. This is vital for efficient data analysis.
- Boosting Efficiency: Drop-downs significantly speed up data entry, saving you valuable time and effort.
- Simplifying Complex Datasets: Makes large spreadsheets easier to navigate and understand.
Step-by-Step Guide: Inserting a Drop-Down in Excel Web
Here's how to easily create your own drop-down list in Excel Web:
Step 1: Prepare Your Data
First, you need to create the list of items that will appear in your drop-down menu. You can do this in a separate area of your spreadsheet or on a different sheet entirely. For example, if you're creating a drop-down for "Departments," list each department (e.g., Sales, Marketing, IT) in a separate cell.
Step 2: Select the Target Cell
Click on the cell where you want the drop-down list to appear. This is where users will select their options.
Step 3: Access Data Validation
Navigate to the Data tab on the Excel Web ribbon. Look for the Data Validation button within the Data Tools group. Click on it.
Step 4: Configure the Data Validation Settings
A Data Validation dialog box will appear. Here's what to do:
-
Allow: Choose List from the dropdown menu.
-
Source: This is where you specify the data for your drop-down. You have two options:
- Directly Enter the List: Type your list items directly into the "Source" box, separating each item with a comma (e.g.,
Sales, Marketing, IT). - Reference a Cell Range: Select the cells containing your pre-made list using the appropriate cell range (e.g.,
A1:A3). This method is better for larger lists and offers better manageability.
- Directly Enter the List: Type your list items directly into the "Source" box, separating each item with a comma (e.g.,
-
In-Cell Dropdown: Make sure this box is checked. This will display the dropdown arrow within the selected cell.
Step 5: Apply the Validation
Click OK. You'll now see a drop-down arrow in your selected cell. Clicking the arrow reveals your list of options.
Step 6 (Optional): Add Input Message and Error Alert
The Data Validation dialog box also allows you to add an input message, which appears when a user selects the cell, providing instructions or context. You can also add an error alert that triggers if a user tries to enter data outside the defined list. These features enhance user experience and data integrity.
Troubleshooting and Advanced Tips
- Drop-down Not Appearing: Ensure you've selected the correct cell and followed all the steps correctly. Double-check your "Source" entry.
- Managing Large Lists: For very extensive lists, consider using named ranges to simplify referencing in the "Source" field.
- Dynamic Drop-downs: Explore using formulas within the "Source" box to create dynamic drop-downs that update based on other cell values. This is an advanced technique that can significantly enhance your spreadsheets' functionality.
By following this blueprint, you'll be creating efficient and accurate Excel Web spreadsheets in no time. Mastering drop-downs is a valuable skill that will dramatically improve your productivity and data management. Remember to practice and experiment to fully grasp the power of data validation!