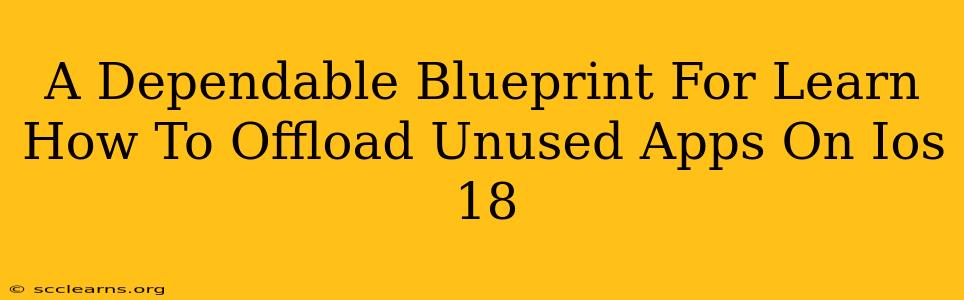iOS 18, like its predecessors, offers a fantastic feature to reclaim valuable storage space on your iPhone or iPad: offloading apps. This isn't just about deleting; it cleverly removes the app while preserving its documents and data. This detailed guide provides a dependable blueprint for mastering this essential skill and maximizing your device's storage capacity.
Understanding App Offloading vs. App Deletion
Before diving in, it's crucial to understand the difference between offloading and deleting an app:
-
Offloading: Removes the app itself, freeing up storage space. However, it keeps your data, settings, and documents associated with the app. Reinstalling the app later is quick and easy, as it simply redownloads the app and restores your data.
-
Deleting: Completely removes the app and all associated data. You'll need to start from scratch if you reinstall it.
How to Offload Unused Apps on iOS 18
Here's a step-by-step guide to offloading those apps you rarely use:
Step 1: Accessing iPhone Storage Settings
- Open the Settings app on your iPhone or iPad.
- Tap on General.
- Select iPhone Storage (or iPad Storage).
This will show you a detailed breakdown of your storage usage, listing apps from largest to smallest.
Step 2: Identifying Apps to Offload
Carefully review the list of apps. Identify those you haven't used in a while or don't anticipate needing soon. Remember, offloading apps you might need in the future can still be undone quickly and easily.
Step 3: Offloading the App
- Locate the app you wish to offload from the list.
- Tap on the app.
- Tap Offload App. A confirmation prompt will appear.
- Tap Offload App again to confirm.
The app will be removed, but your data will be preserved.
Step 4: Reinstalling an Offloaded App
If you decide you need the app again, it's simple to reinstall:
- Go to the App Store.
- Locate the app (it will show a cloud icon next to its name).
- Tap the cloud icon to reinstall the app. Your data will automatically be restored.
Beyond Offloading: Additional iOS 18 Storage Optimization Tips
While offloading apps is a great start, consider these additional strategies for maximizing your iOS 18 device's storage:
Delete Unused Photos and Videos: Regularly review your photo library and delete unnecessary images and videos. Use iCloud Photos or Google Photos to store your media in the cloud.
Review Your Downloaded Files: Check your downloads folder and delete any unwanted files.
Clear Safari History and Data: Safari accumulates a lot of data. Clearing the history and website data can free up significant space. You can find this option in Settings > Safari > Clear History and Website Data.
Manage Messages: Large message threads with images and videos can consume a surprising amount of storage. Delete old or unnecessary conversations.
Utilize iCloud Backup: Regularly back up your device to iCloud. This allows you to remove local copies of files and data knowing they’re safely stored in the cloud.
Conclusion: Reclaim Your Storage Space with Confidence
Mastering the art of offloading unused apps on iOS 18 is a simple yet powerful way to optimize your device's storage. By following this dependable blueprint and implementing the additional storage optimization tips, you can reclaim valuable space and keep your iPhone or iPad running smoothly. Remember the key differences between offloading and deleting apps to make informed decisions about your device's storage management. Now, go forth and reclaim that storage space!