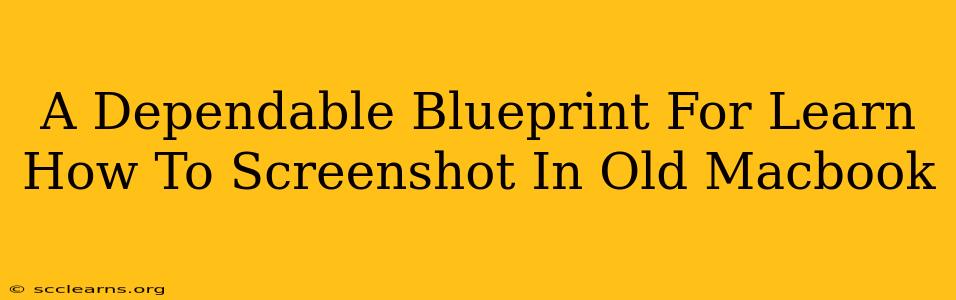Taking screenshots is a fundamental computer skill, crucial for everything from documenting a problem to sharing information. Even on older MacBooks, the process is straightforward, though the exact method might differ slightly depending on your operating system (OS) version. This guide provides a dependable blueprint for mastering the art of screenshotting on your older MacBook, regardless of its age.
Understanding Your MacBook's Operating System
Before diving into the specifics, it's vital to determine your MacBook's operating system. This will dictate the precise key combinations you need to use. Older MacBooks might be running macOS versions like Snow Leopard (10.6), Lion (10.7), Mountain Lion (10.8), Mavericks (10.9), Yosemite (10.10), El Capitan (10.11), Sierra (10.12), or High Sierra (10.13). While the core functionality remains similar, the key combinations can vary slightly between versions.
Identifying Your macOS Version:
- Click the Apple menu (the Apple logo in the top-left corner of your screen).
- Select "About This Mac." This will display your macOS version.
Screenshot Methods for Older MacBooks
Once you know your macOS version, you can choose the appropriate method from below. Remember, these shortcuts generally work across different macOS versions, but slight variations might exist on very old systems.
Taking a Screenshot of Your Entire Screen:
This captures everything displayed on your MacBook's screen. The most common shortcut is:
Shift + Command + 3
Pressing these three keys simultaneously will capture a screenshot and save it as a PNG file to your desktop.
Capturing a Specific Portion of Your Screen:
Need to grab only a part of the screen? This is where the magic of selection comes in. Use this combination:
Shift + Command + 4
Your cursor will change to a crosshair. Click and drag your cursor to select the area you want to capture. Release the mouse button to save the screenshot as a PNG file to your desktop.
Saving Screenshots to a Specific Location:
By default, screenshots are saved to your desktop. However, you can customize this by adding a space after the command.
Shift + Command + 3 or Shift + Command + 4 + Space
This will open a small window that will allow you to take a screenshot and paste it into an application, instead of your desktop. Then you can save the screenshot to your desired location manually.
Capturing a Screenshot of a Specific Window:
Need a screenshot of just one application window? This shortcut is incredibly useful:
Shift + Command + 4 + Spacebar
After pressing this combination, your cursor will transform into a camera icon. Click on the window you want to capture. This will create a screenshot of that particular window and save it as a PNG file to your desktop.
Troubleshooting Common Issues
- Screenshot not saving: Make sure your hard drive has sufficient space.
- Incorrect keys: Double-check that you are pressing the correct keys simultaneously. The order and timing matter.
- No visual feedback: On older systems, there might not be a noticeable visual cue that the screenshot has been taken. Check your desktop to confirm.
Conclusion: Mastering the Art of Screenshotting
Taking screenshots on an older MacBook is surprisingly easy once you understand the right key combinations. By following this guide and experimenting with the different shortcuts, you'll quickly master this essential skill, improving your productivity and making it easier to share information from your older MacBook. Remember to consult your MacBook's manual for any specific instructions relating to your exact model and macOS version. Happy screenshotting!