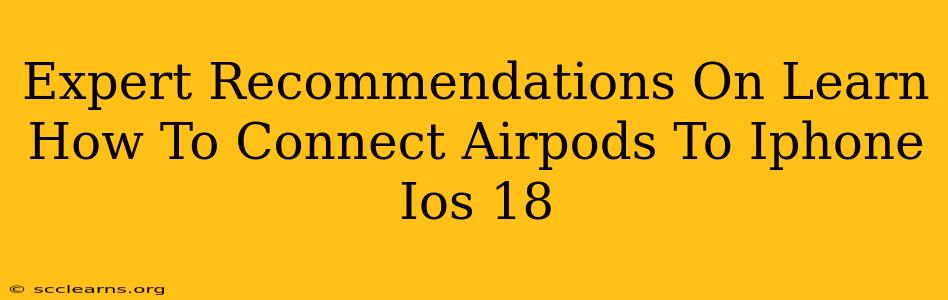Connecting your AirPods to your iPhone running iOS 18 is generally a seamless process, but sometimes minor hiccups can occur. This guide provides expert recommendations to ensure a smooth and successful pairing experience. We'll cover troubleshooting common issues and offer tips for optimal performance.
Understanding the AirPods and iOS 18 Connection Process
The magic of Apple's ecosystem shines through in the simple pairing process. Usually, bringing your AirPods near your iPhone is enough to initiate the connection. However, understanding the underlying mechanics can be helpful in troubleshooting. iOS 18 builds on the established connection methods, enhancing features but maintaining core functionality.
Step-by-Step Guide: Connecting AirPods to iPhone iOS 18
-
Ensure your AirPods are charged: Low battery can interrupt the pairing process. Make sure both your AirPods and their charging case have sufficient power.
-
Open the AirPods case near your iPhone: This is the crucial first step. The proximity triggers the connection process.
-
Look for the AirPods in the Bluetooth settings: On your iPhone, go to Settings > Bluetooth. Your AirPods should appear in the list of available devices.
-
Tap to connect: Select your AirPods from the list to initiate the pairing.
-
Enjoy your wireless audio! Once connected, you can use your AirPods for calls, music, podcasts, and more.
Troubleshooting Common Connection Issues
While usually straightforward, occasional problems can arise. Here's how to tackle some common connection issues:
AirPods Not Appearing in Bluetooth Settings
- Restart your iPhone: A simple restart often resolves minor software glitches that can interfere with Bluetooth connectivity.
- Restart your AirPods: Open the AirPods case, remove the AirPods, wait a few seconds, then place them back in the case and close it. Wait another moment before opening again. This process can reset the connection.
- Check for software updates: Make sure your iPhone and your AirPods firmware are up-to-date. Outdated software can sometimes cause compatibility problems. (Check for updates under Settings > General > Software Update on your iPhone.)
- Forget the AirPods: If they're already listed in Bluetooth settings, select your AirPods and then tap "Forget This Device." Then, try the pairing process again from the beginning.
- Reset your AirPods: This is a more drastic step, but it can resolve more stubborn connection problems. You can find detailed instructions on how to reset your AirPods on Apple's support website.
Intermittent Connection or Audio Dropouts
- Check for interference: Metal objects, walls, or other electronic devices can sometimes interfere with Bluetooth signals.
- Move closer to your iPhone: If the connection is weak, try moving closer to improve the signal.
- Check your iPhone's Bluetooth settings: Make sure Bluetooth is actually turned on. (Settings > Bluetooth)
- Check for other Bluetooth connections: Multiple Bluetooth devices can sometimes cause interference. Try disconnecting any unnecessary devices.
Optimizing Your AirPods and iPhone Connection
For the best audio experience, consider these tips:
- Keep your devices updated: Apple regularly releases software updates that improve performance and stability.
- Maintain a clear signal: Minimize obstacles between your AirPods and your iPhone for the strongest connection.
- Avoid using AirPods in areas with a lot of electronic interference: The stronger the interference the less stable the signal.
By following these expert recommendations and troubleshooting steps, you should be able to successfully connect your AirPods to your iPhone running iOS 18 and enjoy a high-quality wireless listening experience. Remember, if you continue to experience difficulties, consulting Apple Support directly can provide further assistance.