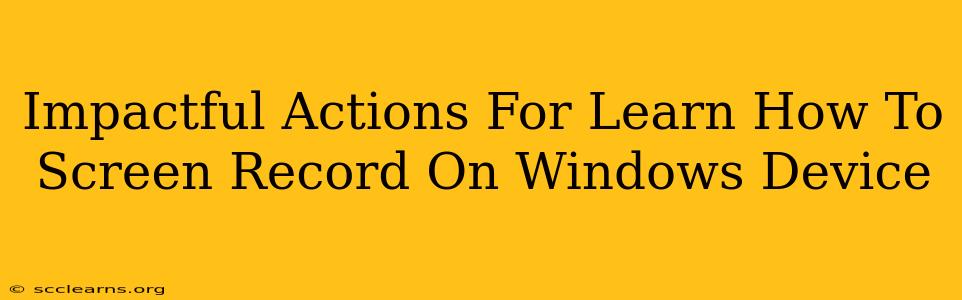Are you ready to master the art of screen recording on your Windows device? Whether you're creating tutorials, capturing gameplay, or recording presentations, knowing how to screen record is a valuable skill. This guide provides impactful actions and straightforward steps to help you learn how to screen record on Windows, regardless of your technical expertise.
Understanding Windows Screen Recording Options
Windows offers several built-in and third-party options for screen recording. Choosing the right tool depends on your specific needs and preferences.
1. Xbox Game Bar: For Gamers and Casual Users
The Xbox Game Bar is a readily accessible tool, perfect for capturing gameplay or quick screen recordings. It's integrated into Windows 10 and 11, making it incredibly convenient. Key features include:
- Ease of use: Simple interface, requiring minimal technical knowledge.
- Quick access: Easily launched with a keyboard shortcut (Win + G).
- Basic recording functionality: Captures gameplay and screen activity.
- Limited customization: Fewer advanced features compared to dedicated screen recorders.
How to use it: Press Win + G, click the "Start Recording" button, and stop when finished. Your recordings are saved in your Videos folder.
2. PowerPoint (for Presentations): A Built-in Recorder for Presentations
If you need to record presentations with narration, Microsoft PowerPoint offers a surprisingly effective built-in screen recorder.
- Ideal for presentations: Seamlessly integrates with slides and narration.
- Easy to use: Simple interface within the PowerPoint environment.
- Professional results: Allows for clear recordings with audio.
- Limited screen capture options: Primarily focused on presentation capture.
How to use it: Go to the "Slide Show" tab, click "Record slideshow," and follow the on-screen prompts to start and stop recording.
3. OBS Studio (For Advanced Users): Powerful and Customizable
OBS Studio is a free and open-source screen recorder offering extensive customization and advanced features. While it has a steeper learning curve, it's incredibly powerful.
- Highly Customizable: Control every aspect of your recording, including multiple scenes, sources, and transitions.
- Advanced Features: Live streaming capabilities, scene transitions, and more.
- Free and Open Source: Completely free to use and download.
- Steeper Learning Curve: Requires more time and effort to master its features.
How to use it: Download OBS Studio, configure your sources (such as your screen or specific applications), and start recording when ready.
Choosing the Right Screen Recording Tool For You
The best screen recording tool depends on your needs. Consider these factors:
- Ease of use: Do you need a simple, easy-to-use tool, or are you comfortable with a more complex application?
- Features: What features are essential for your recordings (e.g., audio recording, webcam overlay, editing capabilities)?
- Recording quality: Do you need high-resolution recordings, or is lower quality acceptable?
- File format: Which file formats are compatible with your workflow (e.g., MP4, AVI, MOV)?
Beyond the Basics: Tips for High-Quality Screen Recordings
No matter which tool you use, these tips will help you create professional-looking screen recordings:
- Optimize your screen: Ensure your screen resolution is appropriate and your desktop is organized.
- Clear audio: Use a good quality microphone for clear audio.
- Good lighting: Proper lighting improves video clarity, especially if using a webcam.
- Concise recordings: Keep your recordings focused and to the point to maintain viewer engagement.
- Edit your recordings: Use video editing software to remove errors and improve the overall flow.
Mastering screen recording on your Windows device unlocks many possibilities. From creating engaging tutorials to capturing important moments, learning these techniques is a valuable addition to your digital skillset. Choose the tool that best suits your needs and start creating!