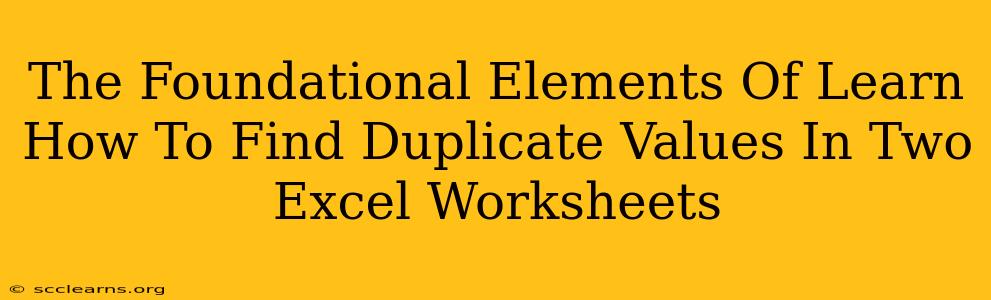Finding duplicate values across two Excel worksheets is a common task, crucial for data cleaning, analysis, and ensuring data integrity. This guide breaks down the foundational elements of this process, empowering you to efficiently identify and manage duplicates. Whether you're a novice or an experienced Excel user, understanding these techniques will significantly streamline your workflow.
Understanding the Problem: Why Find Duplicates?
Before diving into the how, let's clarify the why. Identifying duplicate values in two Excel worksheets is vital for several reasons:
- Data Cleaning: Duplicates introduce inconsistencies and inaccuracies. Eliminating them ensures cleaner, more reliable data for analysis and reporting.
- Data Integrity: Duplicates can lead to errors in calculations, summaries, and overall data interpretation. Identifying them safeguards against these issues.
- Identifying Errors: Duplicates can highlight errors in data entry or import processes. Finding them allows you to pinpoint and correct the source of the problem.
- Efficient Analysis: Removing duplicates simplifies data analysis by focusing on unique entries and avoiding redundant information.
Methods for Finding Duplicates Across Two Excel Worksheets
There are several approaches to finding duplicate values across two Excel worksheets, ranging from simple manual checks to sophisticated Excel functions and add-ins.
1. Manual Comparison (Small Datasets):
For extremely small datasets, manually comparing values might be feasible. This involves visually scanning both worksheets and noting any matching entries. However, this method is highly inefficient and prone to errors for anything beyond a handful of rows.
2. Using Conditional Formatting (Visual Identification):
Excel's conditional formatting offers a more visual and efficient approach. Here's how to use it:
- Select the data: Highlight the data range in the first worksheet.
- Conditional Formatting: Go to "Home" -> "Conditional Formatting" -> "Highlight Cells Rules" -> "Duplicate Values".
- Choose formatting: Select a formatting style to highlight duplicates (e.g., fill color).
- Repeat for the second worksheet: Repeat steps 1-3 for the second worksheet.
- Compare: Compare the highlighted cells in both worksheets to identify common duplicates.
Limitations: This method is still relatively manual in identifying the exact matches across both sheets. It excels at quickly highlighting potential duplicates within a single sheet but requires visual comparison across sheets.
3. Utilizing Excel Functions (For Precise Matching):
For larger datasets and precise duplicate identification across worksheets, Excel functions are necessary. The most effective approach involves combining COUNTIF or MATCH within a helper column.
Using COUNTIF:
- Create a helper column: Insert a new column next to your data in both worksheets.
- Use COUNTIF: In the first worksheet's helper column (let's say column C), enter a formula like this:
=COUNTIF(Sheet2!A:A,A2). This counts how many times the value in cell A2 of Sheet1 appears in column A of Sheet2. - Repeat for the other worksheet: Repeat this process for the second worksheet, using a similar
COUNTIFformula, this time referencing the first worksheet. - Filter results: Filter the helper columns to show only values greater than 0. These represent entries found in both worksheets.
Using MATCH:
The MATCH function offers an alternative approach, identifying the position of a value within a range. While slightly more complex, it can be highly efficient. The approach is similar to COUNTIF, but instead of counting occurrences, it checks for the presence of a value in the other sheet.
Note: Remember to adjust sheet names and column references to match your specific spreadsheet setup.
4. Power Query (Advanced Data Manipulation):
For very large datasets or complex scenarios, Microsoft Power Query (Get & Transform Data) offers advanced data manipulation capabilities. Power Query allows you to merge and compare data from multiple sources efficiently and provides powerful tools to identify and handle duplicates. This method is best suited for users familiar with Power Query's functionality.
Optimizing Your Duplicate Finding Strategy
The best approach depends on your dataset's size and complexity, as well as your familiarity with Excel functions and Power Query. For smaller datasets, conditional formatting might suffice. For larger and more complex scenarios, COUNTIF or MATCH functions within helper columns or the power of Power Query provide more robust and scalable solutions. Remember to always backup your data before making any significant changes to your spreadsheets.
By mastering these techniques, you'll be well-equipped to handle duplicate values in your Excel worksheets efficiently, ensuring data accuracy and streamlining your analytical process. Choosing the right method will significantly improve your data management and analysis capabilities.