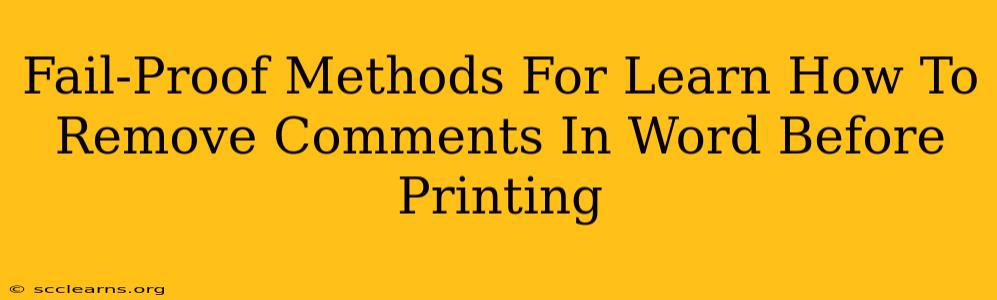Printing a Word document and finding embarrassing comments or annotations scattered throughout the pages is a common frustration. Luckily, removing comments before printing is straightforward with a few simple methods. This guide provides fail-proof techniques to ensure your final printed document is clean and professional. We'll explore several approaches, catering to different comfort levels with Word's features.
Understanding Word Comments
Before diving into the removal process, let's quickly clarify what Word comments are. Comments are notes added to a document, usually for feedback or collaboration. They appear as balloons in the margin and are distinct from tracked changes. It's crucial to understand the difference because the methods for removing each are slightly different. This guide focuses solely on removing comments.
Method 1: The Simple "Print Markup" Option
This is the easiest and quickest method. It directly controls what appears on your printed output.
Steps:
- Open the File: Open the Word document containing the comments you want to remove.
- Access the Print Menu: Go to
File > Print. - Locate "Print Markup": In the print settings, look for the "Print Markup" option. This usually offers choices like "Comments", "Revisions", and "All".
- Select "No Markup": Select "No Markup" or a similar option that explicitly excludes comments.
- Print: Proceed with printing. Your document should now be free of comments.
Method 2: Deleting Comments Individually
This is a more time-consuming approach but provides greater control. Ideal for documents with few comments or where you need to selectively remove certain notes.
Steps:
- Navigate to the Comment: Open your document and locate the comment you wish to delete. Click on the comment balloon to activate it.
- Delete the Comment: Right-click on the selected comment and choose "Delete Comment." Alternatively, you can press the
Deletekey on your keyboard. - Repeat: Repeat steps 1 and 2 for each comment you want to remove.
- Print: Once all comments are deleted, print your document.
Method 3: Removing All Comments at Once
For documents filled with comments, this method saves significant time.
Steps:
- Review Mode: Ensure you are not in "Simple Markup" view. If you are, click the Review tab to access the full set of commenting tools.
- Select All Comments: In the Review tab, you'll typically find an option to "Select All Comments". Click on it. This will highlight all the comments within the document.
- Delete: Press the
Deletekey on your keyboard. All highlighted comments will be removed simultaneously. - Print: Print the document to confirm the comments have been removed.
Pro-Tip: Preview Before Printing
Before printing, always review your document in "Print Preview" (File > Print > Print Preview) to visually confirm that the comments have been successfully removed. This avoids wasting paper and ink.
Troubleshooting
If you're still encountering issues:
- Check your print settings: Double-check that you've accurately selected "No Markup" or a similar option.
- Restart Word: Sometimes a simple restart can resolve temporary glitches.
- Update Word: Ensure you have the latest version of Microsoft Word installed.
By following these straightforward methods, you can effectively remove comments from your Word documents before printing, ensuring professional and clean output every time. Remember to always preview your document before final printing to guarantee that the comments are gone and you're ready to create a perfect print copy.