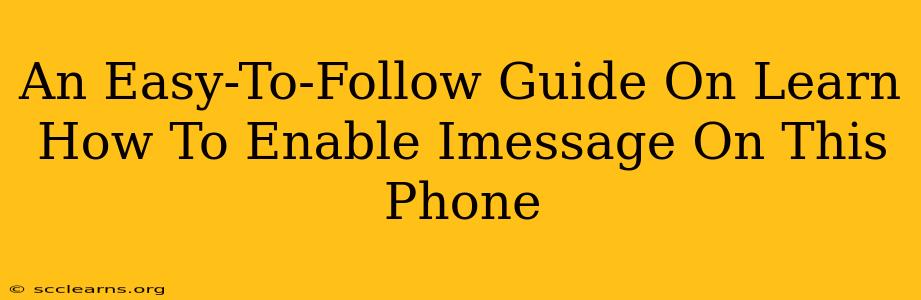Want to enjoy the seamless integration and features of iMessage? This guide provides a straightforward walkthrough on how to enable iMessage on your iPhone, ensuring you can connect with your Apple contacts effortlessly. We'll cover the setup process step-by-step, addressing potential issues along the way.
Enabling iMessage: A Step-by-Step Guide
iMessage, Apple's messaging service, offers a richer communication experience compared to traditional SMS. Here's how to activate it:
1. Check Your iPhone's Requirements:
Before you begin, ensure your iPhone meets the necessary requirements:
- iOS Version: You need a compatible iOS version. Check your Settings > General > Software Update to see if an update is available.
- Data Connection: A stable internet connection (Wi-Fi or cellular data) is essential for iMessage to function correctly.
- Apple ID: A valid Apple ID is crucial for activating iMessage. This is the same Apple ID you use for the App Store, iCloud, and other Apple services.
2. Accessing the Settings App:
Locate the Settings app on your home screen. It's typically represented by a grey icon with gears. Tap the icon to open the app.
3. Navigating to Messages:
Within the Settings app, scroll down until you find the Messages option. Tap on it.
4. Enabling iMessage:
You'll see a toggle switch next to iMessage. Tap this switch to turn it ON. The switch will turn green when activated.
5. Phone Number Verification:
Apple will verify your phone number. You may receive a text message containing a verification code. Enter this code to complete the activation process. If you don't receive the code, you can tap on Don't receive code? for alternative verification methods.
6. Email Address (Optional):
You can also choose to enable iMessage for your Apple email address. This allows you to receive and send messages even if you don't have cellular service.
7. Testing Your iMessage:
Send a message to another iMessage user to confirm that everything is working correctly. Look for the blue chat bubble; this indicates that iMessage is successfully transmitting your message. A green chat bubble signifies a traditional SMS message.
Troubleshooting Common iMessage Issues
Problem: iMessage won't activate.
Solution:
- Check your internet connection: Ensure you have a stable Wi-Fi or cellular data connection.
- Restart your iPhone: A simple restart often resolves temporary glitches.
- Check your Apple ID: Make sure your Apple ID is correct and that you are signed in.
- Contact Apple Support: If the issue persists, contact Apple support for further assistance.
Problem: iMessage is sending as SMS.
Solution:
- Check recipient's device: Make sure the recipient also has iMessage enabled.
- Verify iMessage is enabled: Double-check that iMessage is correctly activated on your device.
- Network issues: Poor network connectivity can lead to messages being sent as SMS.
Optimizing iMessage for a Better Experience
- Manage Notifications: Customize your iMessage notification settings to suit your preferences.
- Use Read Receipts: Enable read receipts to see when your messages have been read.
- Explore iMessage Apps: Discover and use various iMessage apps to enhance your communication.
- Keep your Software Updated: Regularly update your iOS software to ensure you have the latest features and bug fixes.
By following these steps and troubleshooting tips, you can easily enable iMessage on your iPhone and start enjoying its many benefits. Remember to keep your software updated for the best experience!