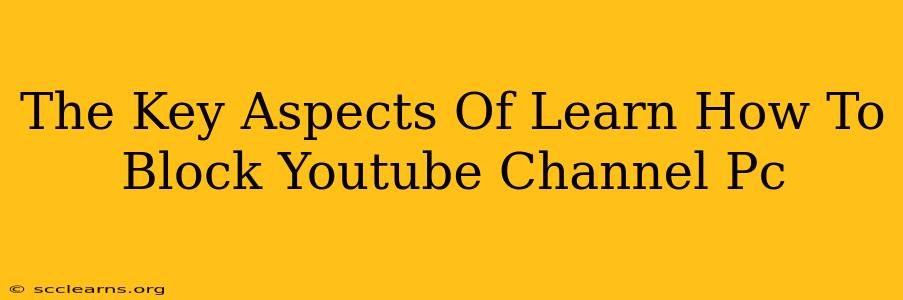Are you tired of seeing unwanted videos from a specific YouTube channel clogging up your feed? Learning how to block a YouTube channel on your PC is easier than you think, and it can significantly improve your viewing experience. This guide will walk you through the process, covering different methods and addressing common questions.
Understanding YouTube Blocking Options
Before diving into the specifics, it's important to understand what blocking a YouTube channel actually entails. When you block a channel, you won't see any of its videos in your recommendations, search results, or on your home page. However, you can still access the channel directly if you know its URL. This is a key distinction – blocking isn't a complete erasure; it's more about controlling what YouTube shows you.
How to Block a YouTube Channel on PC: Step-by-Step Guide
There are several ways to block a YouTube channel on your PC. Here's a breakdown of the most common methods:
Method 1: Blocking Through the Channel Page
This is the most straightforward method:
- Locate the Channel: Open YouTube and navigate to the channel you want to block.
- Access the Channel Settings: Look for the three vertical dots located beneath the channel's banner image. Click on them. This usually opens a menu.
- Find the Block Option: Within the dropdown menu, you should see an option to "Block user." Select this. The exact wording may vary slightly depending on your YouTube app version.
- Confirm the Block: YouTube may provide a confirmation pop-up. Review this and confirm your choice to block the channel.
Method 2: Reporting and Blocking (For Inappropriate Content)
If the channel is violating YouTube's Community Guidelines (e.g., spamming, harassment, hate speech), reporting the channel is a more impactful action. While not strictly "blocking," reporting can lead to the channel being removed or restricted, preventing others from seeing its content. Reporting often includes an option to block the user as well.
- Report the Channel: Find the three vertical dots on the channel page (as described above).
- Select "Report": Choose the appropriate reporting option that best describes the issue.
- Follow the Instructions: YouTube will guide you through the reporting process. Often, there's an opportunity to block the user during this process.
Troubleshooting and FAQs
Q: What if I can't find the "Block" option?
A: Ensure you're using the latest version of YouTube. If the option is still missing, try clearing your browser's cache and cookies, and restarting your browser or computer.
Q: Can I unblock a channel later?
A: Yes. The process to unblock a channel is usually found in your YouTube settings or through a similar menu option as the blocking process.
Q: Does blocking a channel affect my ability to comment on their videos?
A: Yes, blocking prevents you from interacting with the channel through comments or other interactions.
Q: I blocked a channel, but I still see their videos. Why?
A: The block primarily affects recommendations and search results. If you directly search for the channel or click on a link to a specific video, you may still see it.
Conclusion: Mastering YouTube Channel Blocking
Blocking unwanted YouTube channels empowers you to curate your online viewing experience. By following these methods, you can effectively control the content you see and enjoy a cleaner, more tailored YouTube experience. Remember that reporting should be your first step if you believe a channel is violating YouTube’s terms of service. This benefits not only you but also the broader YouTube community.