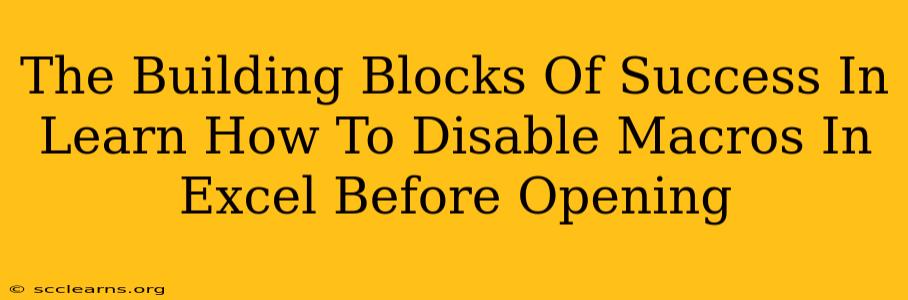Excel macros can automate tasks and boost productivity, but they also pose a significant security risk if not handled carefully. Learning how to disable macros in Excel before opening a file is a crucial skill for protecting your computer from viruses and malware. This guide will break down the process step-by-step, empowering you to work with Excel files safely and confidently.
Understanding the Macro Threat
Before diving into the how-to, let's understand why disabling macros is so important. Macros are essentially small programs embedded within Excel workbooks. While legitimate macros can streamline workflows, malicious actors can use them to:
- Introduce Viruses: A seemingly harmless file could contain a macro that installs a virus or malware onto your system.
- Steal Data: Malicious macros can be designed to steal sensitive information from your computer, including passwords, financial details, and personal data.
- Compromise Your System: Macros can grant attackers control over your computer, enabling them to perform harmful actions without your knowledge.
Therefore, exercising caution and knowing how to disable macros is paramount to maintaining your computer's security.
How to Disable Macros in Excel (Step-by-Step Guide)
The process for disabling macros varies slightly depending on your Excel version, but the core steps remain the same. Here's a breakdown for common versions:
Microsoft 365, Excel 2021, Excel 2019, Excel 2016:
- Open the File Carefully: When you open an Excel file from an untrusted source (email, download from a non-reputable website, etc.), pay close attention to the security warning that appears.
- The Security Warning: Excel will display a yellow bar at the top of the window indicating that the file contains macros. Do not simply click "Enable Content" blindly!
- Choose "Disable Editing": Instead of enabling content, select the "Disable Editing" option in the yellow warning bar. This will open the workbook in a protected mode, preventing the macros from running.
- Review and Save: Once you've reviewed the file's contents and confirmed its safety (if possible), you can save a copy and remove the macro, or enable specific macros if you're certain they're safe.
Older Versions of Excel (e.g., Excel 2013 and Earlier):
The process is similar in older versions, but the warning messages may look slightly different. The key is to always exercise caution and avoid enabling macros unless you are absolutely certain of their source and safety. Look for options that allow you to "Disable Macros" or work in "Protected View."
Best Practices for Macro Safety:
- Only Open Files from Trusted Sources: Avoid opening Excel files from unknown senders or suspicious websites.
- Keep Your Software Updated: Regularly update your Microsoft Office suite to benefit from the latest security patches.
- Use Antivirus Software: Maintain a robust antivirus program on your computer and scan any potentially risky files before opening them.
- Be Wary of Unexpected Emails: If you receive an unexpected Excel attachment, exercise extreme caution. Contact the sender to verify its legitimacy before opening it.
- Educate Yourself and Others: Share these crucial security tips with your colleagues, family, and friends to help promote safer computing practices.
Conclusion: Protecting Yourself is Key
Disabling macros before opening Excel files is a simple yet powerful security measure. By following these steps and adopting best practices, you significantly reduce your risk of malware infection and data breaches. Remember, prevention is always better than cure when it comes to computer security. Stay safe and work efficiently!